¿Has terminado leyendo este artículo porque tu disco de arranque está casi lleno o porque tu Mac va lento? O quizás eres un usuario responsable al que le encanta mantener todo organizado, incluido el espacio de almacenamiento.
Sea cual sea tu situación, no busques más, estás en el lugar correcto. En este artículo, te mostraré todas las formas posibles de verificar la memoria en MacBook. De esta manera, siempre sabrás cuántos gigabytes tienes disponibles para administrarlos de manera eficiente y mantener tu dispositivo funcionando de manera eficaz.
¿Qué es el almacenamiento en una Mac?
En términos simples, el almacenamiento es el lugar donde se guarda todo lo que hay en tu Mac. Y cuando digo “todo”, me refiero literalmente a todo tipo de datos posibles, desde tus juegos favoritos y miles de fotos hasta paquetes de instalación y extensiones de aplicaciones.
Lo más importante es que el almacenamiento guarda los datos del sistema, que incluyen archivos cruciales necesarios para que tu Mac funcione correctamente.
¿Qué está ocupando espacio en tu Mac?
Comprender qué ocupa el espacio de almacenamiento de tu Mac es el primer paso para una gestión eficaz del espacio. Sin embargo, esto puede llevar mucho tiempo, ya que existen diversas razones posibles para ello. En primer lugar, las aplicaciones grandes, los archivos del sistema, las memorias caché y las copias de seguridad antiguas pueden ser los culpables.
Otra fuente habitual de datos que consume mucho espacio son los archivos multimedia. Si eres un gran aficionado a las fotos y los vídeos de alta resolución, puede que este sea el motivo por el que tu disco está casi lleno. Y, por supuesto, presta atención a la sección Descargas, ya que suele contener numerosos «tesoros» ocultos que habías olvidado que existían.
Si solo tiene un minuto o dos para solucionar su problema, consulte esta tabla. Las soluciones más importantes ya están aquí. Para obtener información más detallada, desplácese hacia abajo.
| Problema | Solución |
|---|---|
| Espacio total en disco no claro | Vea la información del disco en el menú Apple > Acerca de esta Mac. |
| El almacenamiento está desordenado | Utilice CleanMyMac X para limpiar cualquier desorden digital. |
| Se necesita un análisis detallado del disco | Verifique el almacenamiento de Mac a través de la Utilidad de Discos. |
| ¿Quieres comprobar el espacio de almacenamiento y el rendimiento de Mac? | Supervise el espacio de almacenamiento, la carga de la CPU, la temperatura y más con iStat Menus . |
| ¿Necesita información general sobre el disco duro de Macintosh? | En el Finder, haga clic derecho en Macintosh HD > Más información. |
| ¿Quieres ampliar el espacio de almacenamiento? | Conecte sus cuentas de almacenamiento en la nube al Finder de su Mac a través de CloudMounter . |
| ¿Necesita una solución de línea de comandos? | En la Terminal, escriba df -hy visualice el espacio en disco en la línea /System/Volumes/Data. |
Monitoreo detallado de Mac con un solo clic
Accede a los indicadores clave de tu Mac, como las estadísticas de almacenamiento y memoria, con iStat Menus. Disponible en Setapp, con más de 240 aplicaciones para Mac, iOS y la web.
Cómo comprobar el espacio en disco en Mac
Apple ofrece varias formas de ver el espacio en disco de tu Mac. El único inconveniente es que debes conocer el proceso específico para cada método. Y si prefieres no memorizar numerosos pasos, una aplicación de monitorización completa para Mac como iStat Menus puede ser tu mejor opción.
Esta aplicación recopila información crucial sobre los indicadores clave de tu Mac, que incluye no solo el espacio de almacenamiento y las estadísticas de memoria, sino también la carga de la CPU, la actividad del disco, el monitor de temperatura y más. ¿La mejor parte? Toda esta información está a un clic de distancia en tu barra de menú.

Ver el almacenamiento de Mac a través de Acerca de esta Mac
Si no has instalado ninguna aplicación especializada como iStat Menus y te preguntas cómo ver el almacenamiento en Mac, este método puede ser el más sencillo para ti. Con solo unos clics, obtendrás todos los detalles sobre lo que ocupa espacio en tu Mac.
- Haga clic en el ícono de Apple en la esquina superior izquierda y seleccione Acerca de esta Mac en el menú desplegable.
- Una vez que aparezca la nueva ventana, haga clic en Más información, que lo llevará a General.
- Desplácese hacia abajo para encontrar la sección Almacenamiento, que muestra cuántos gigabytes están disponibles en su Mac.
- Haz clic en Configuración de almacenamiento para ver un desglose detallado del espacio por categorías. Si pasas el cursor sobre las secciones de la barra, verás el nombre de la categoría y cuánto espacio ocupa.
A continuación, encontrará recomendaciones de almacenamiento y una lista de categorías, cada una de las cuales se puede abrir para ver todos los elementos y eliminar alguno si desea liberar espacio.
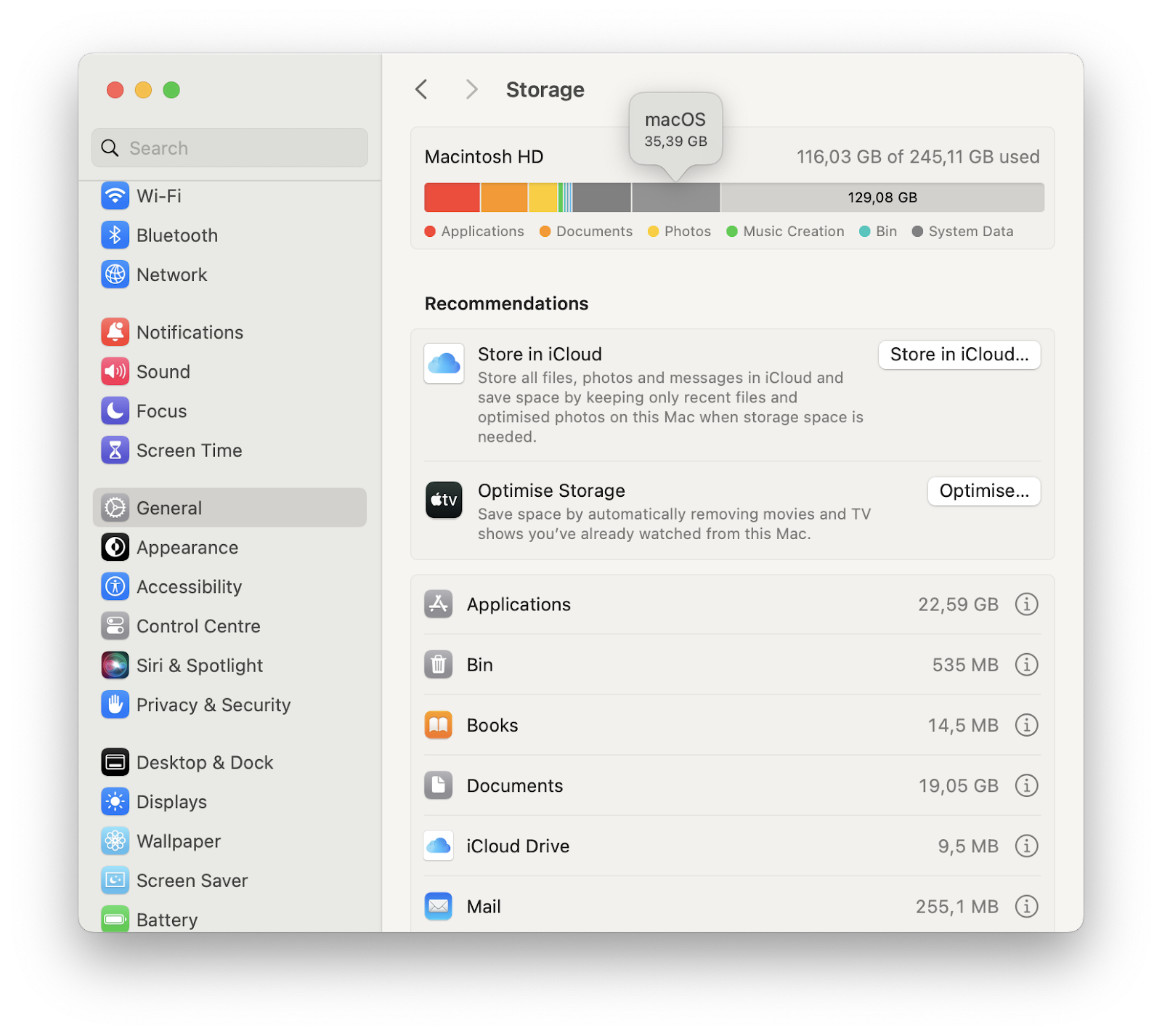
En versiones anteriores de macOS, este proceso es aún más sencillo. Una vez que hagas clic en el icono de Apple y elijas Acerca de esta Mac, encontrarás la pestaña Almacenamiento en la nueva ventana que aparece. Consejo
Si no solo quieres comprobar el espacio de almacenamiento, sino también escanearlo fácilmente, detectar archivos no deseados y eliminarlos para siempre, consigue CleanMyMac X. Esta aplicación está en lo más alto de mi lista de aplicaciones personales.
No solo limpia el espacio de mi Mac, sino que también acelera mi computadora portátil, protege mi privacidad y mucho más. Lo que más me gusta es lo fácil que es usarla. Abre la aplicación, haz clic en Basura del sistema, luego en Escanear y, por último, en Limpiar. ¡Eso es todo!
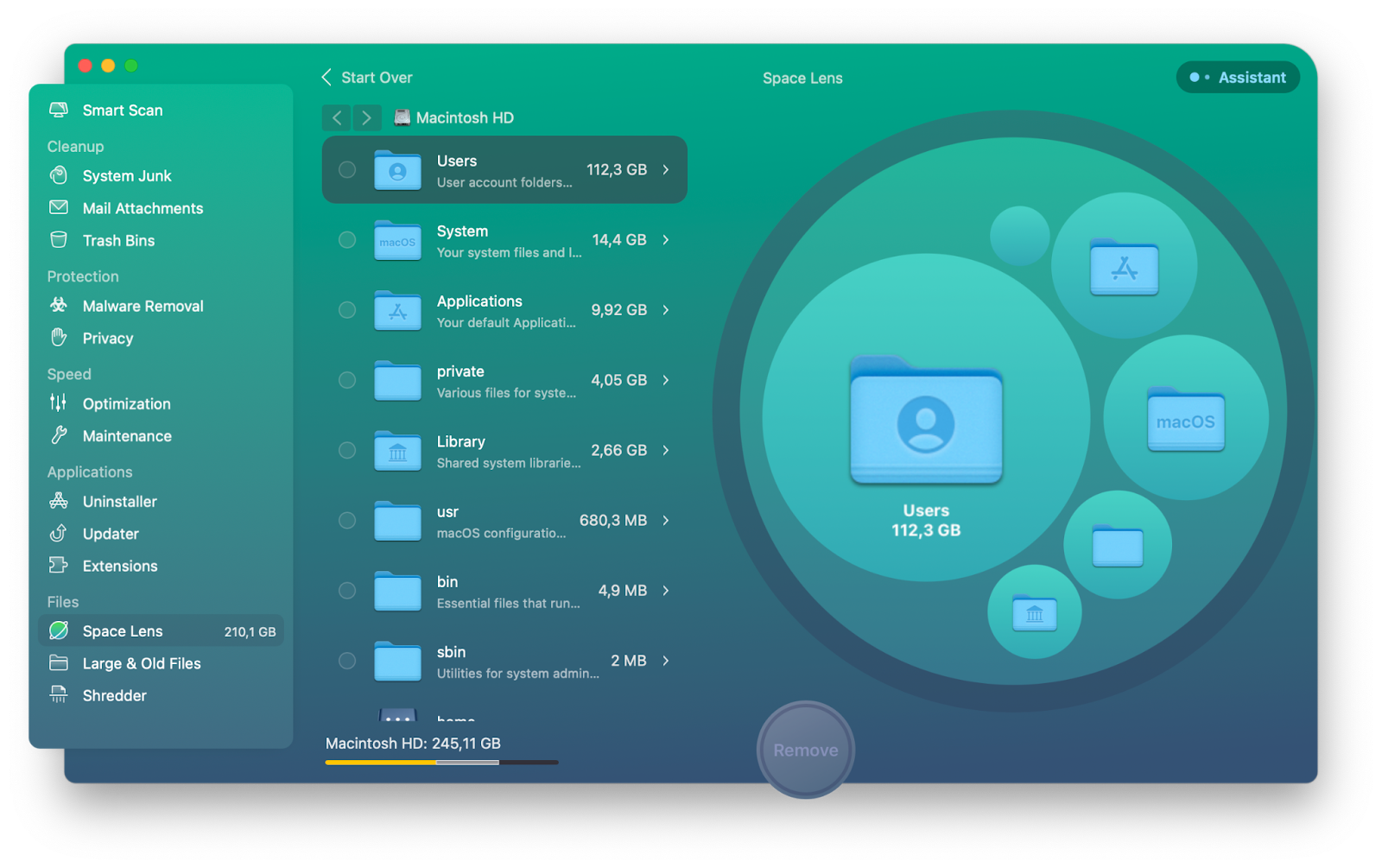
Ver el almacenamiento de Mac a través de la Utilidad de Discos
Disc Utility es una aplicación integrada en macOS diseñada específicamente para administrar dispositivos de almacenamiento. Con su ayuda, puedes formatear unidades, combinar varios discos, verificar la memoria en MacBook y mucho más.
- Abra el Finder y luego vaya a Aplicaciones.
- Desplácese hacia abajo para encontrar la carpeta Utilidades y luego ábrala.
- Busque Utilidad de Discos y haga doble clic en ella.
- En la barra lateral, seleccione Macintosh HD y vea toda la información de almacenamiento.
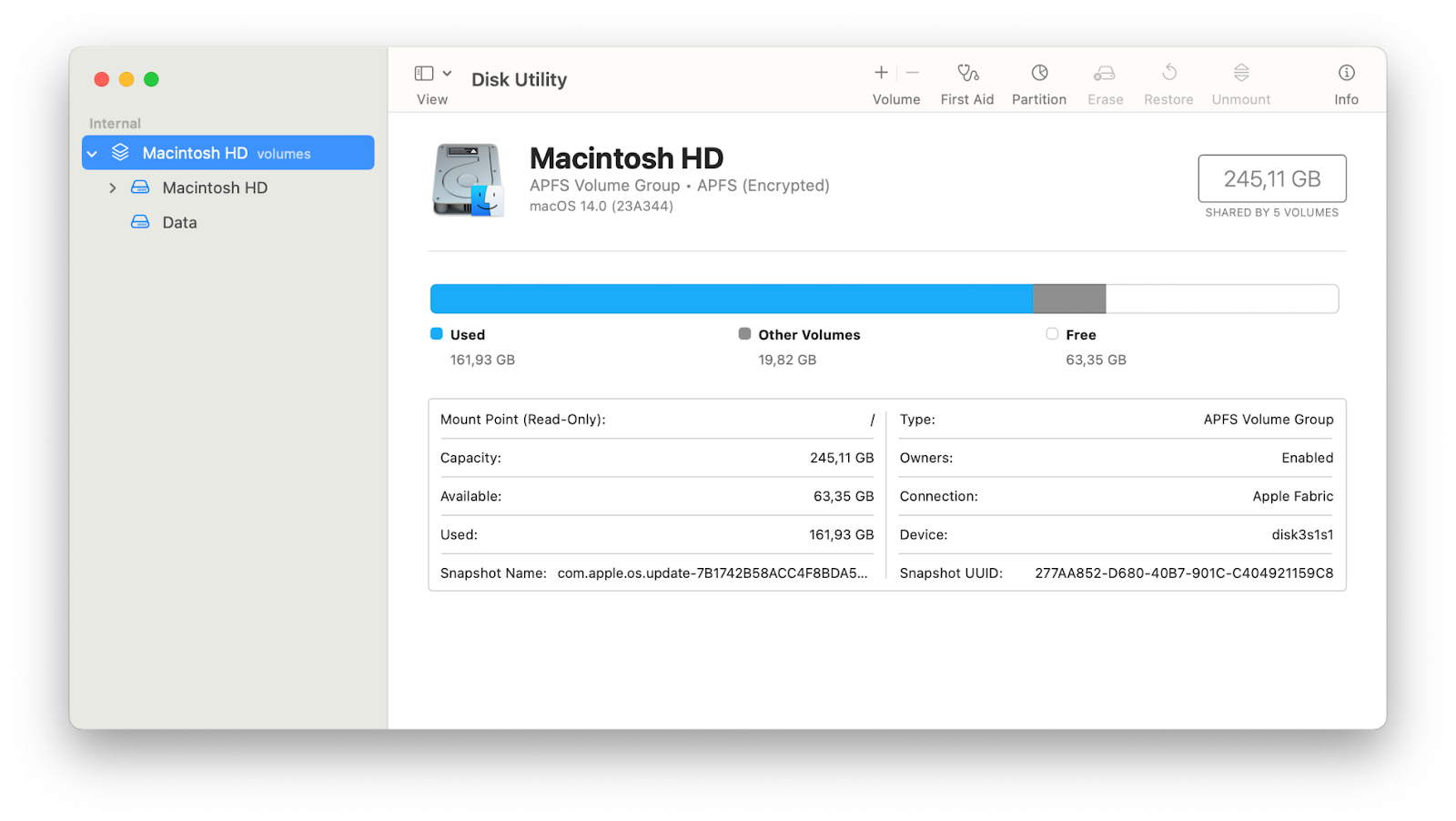
Si comparamos la Utilidad de Discos con Acerca de esta Mac, diría que esta última es la mejor. Mientras que la Utilidad de Discos ofrece solo una descripción general, Acerca de esta Mac muestra información detallada en categorías y muestra todos los elementos dentro de cada una. Consejo
Si quieres ordenar tu Mac, especialmente el escritorio, prueba Unclutter . Agrega nuevo espacio a tu computadora portátil, lo que te permite almacenar archivos con solo un clic, crear notas y realizar un seguimiento de todo lo que copias. Simplemente llega a la parte superior de la pantalla, desplázate hacia abajo y listo: el escritorio adicional está aquí para ti.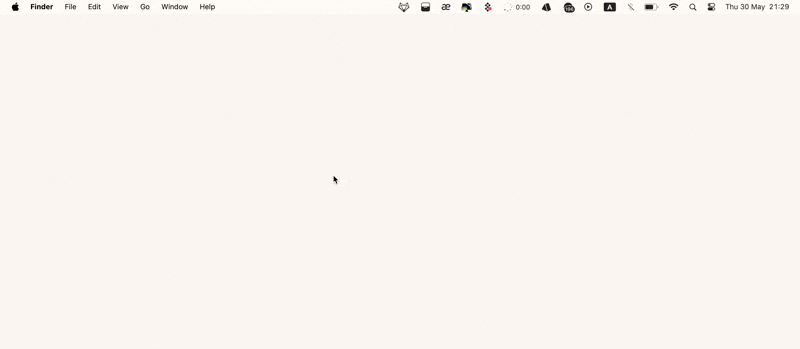
Comprobar el almacenamiento de Mac con Finder
Si te preguntas cómo ver el almacenamiento en Mac de otra manera, usa Finder, el ícono sonriente en tu Doc. Organiza todos los documentos, aplicaciones, carpetas y otros archivos, incluida la información sobre los discos duros.
- Haga clic en Finder en el Dock.
- En la barra lateral, busque el bloque Ubicaciones y haga clic en MacBook.
- Haga clic con el botón derecho en Macintosh HD y luego haga clic en Más información.
- Ver la información de almacenamiento en el bloque General abierto.
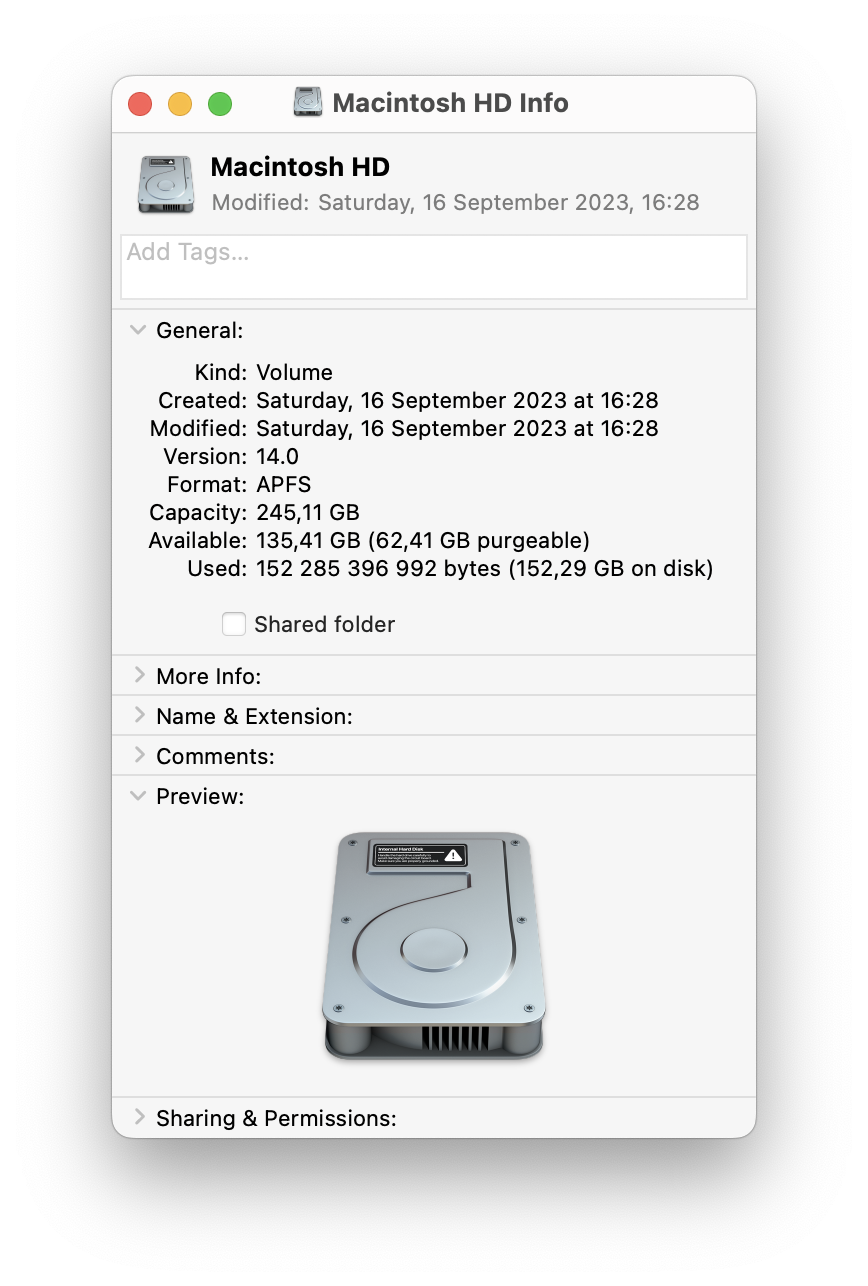
Es posible que la unidad de tu Mac no se muestre en la barra lateral del Finder. Si no la encuentras allí, abre el Finder, haz clic en Finder en la barra de menú y, luego, elige Configuración. En la pestaña Barra lateral, busca el bloque Ubicaciones y selecciona el nombre de tu Mac.Consejo
Si no solo te preguntas cómo ver el almacenamiento en Mac, sino también cómo ampliar tu espacio de almacenamiento, considera usar CloudMounter . Conecta tus cuentas de almacenamiento en la nube, como Google Drive o DropBox, al Finder de tu Mac, para que puedas usarlas como unidades locales.
Lo que más me gusta es la posibilidad de acceder a varias cuentas. Por ejemplo, puedes crear varias cuentas de Google Drive y conectarlas todas a través de CloudMounter, lo que supone decenas de gigabytes adicionales. ¿No te parece un sueño?
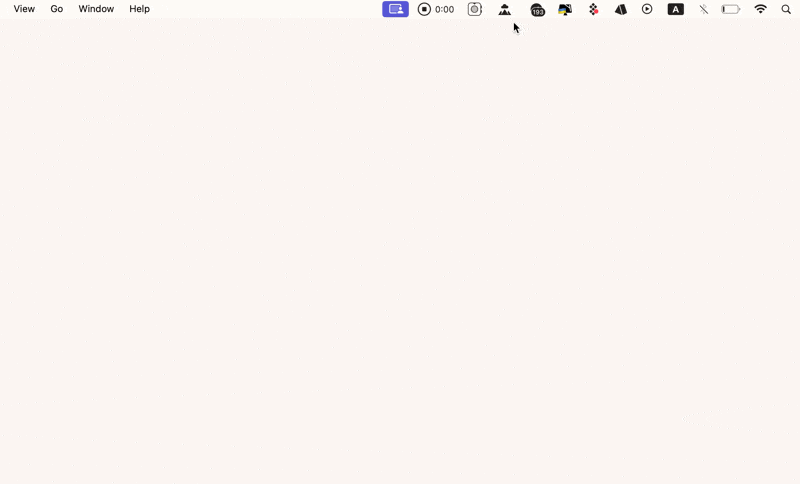
Ver almacenamiento a través de Vista rápida
Aquí hay otro método para agregar a la lista “Cómo verificar el almacenamiento en MacBook”: Vista rápida. Su único inconveniente menor es que necesita hacer algunos preparativos en la configuración para poder acceder fácilmente al disco de su Mac en el escritorio:
- Abra el Finder, luego vaya a Configuración del Finder en la barra de menú.
- En la pestaña General, seleccione Discos duros y cierre la ventana.
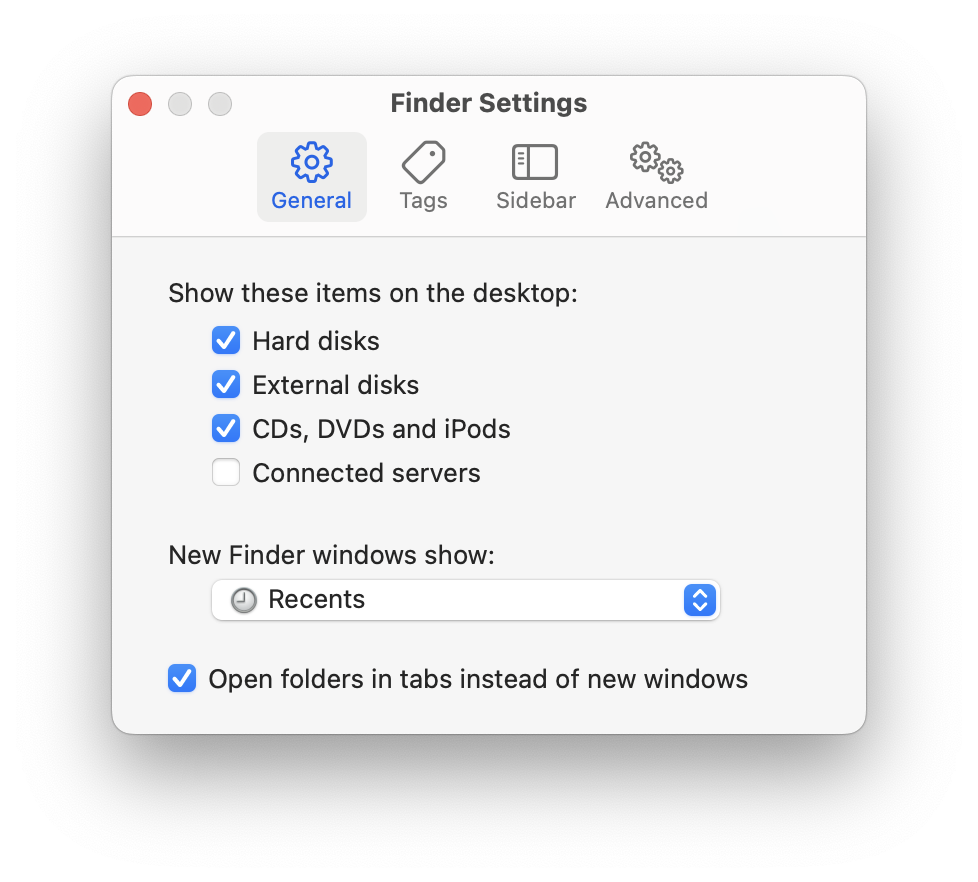
Una vez realizadas estas acciones siga estos pasos:
- En el escritorio, busque el ícono de la unidad de su Mac.
- Haga clic en el icono y presione la barra espaciadora.
- Aparece la ventana Vista rápida, que le permite verificar el espacio de almacenamiento disponible en su Mac.

Nota
Este método muestra solo información general sobre el espacio disponible, similar al Finder o la Utilidad de Discos. Por lo tanto, si está interesado en un desglose detallado, es mejor utilizar el primer método, Acerca de esta Mac, o una aplicación especializada como iStat Menus .
Ver el almacenamiento de Mac a través de la terminal
Este es el método definitivo para quienes se preguntan cómo ver el almacenamiento en Mac. Si se siente cómodo trabajando con líneas de comandos, use la Terminal. Sin embargo, si no está seguro o nunca la ha usado antes, es mejor comenzar con los métodos más fáciles descritos anteriormente.
- Vaya al Finder y haga clic en Aplicaciones en la barra lateral.
- Busque la carpeta Utilidades, ábrala y haga clic en Terminal.
- Escriba ‘df -h’ y presione Retorno.
- Una vez que aparezca la lista de todos los discos, busque la línea /System/Volumes/Data. En la columna Avail, verá cuánto espacio está disponible.
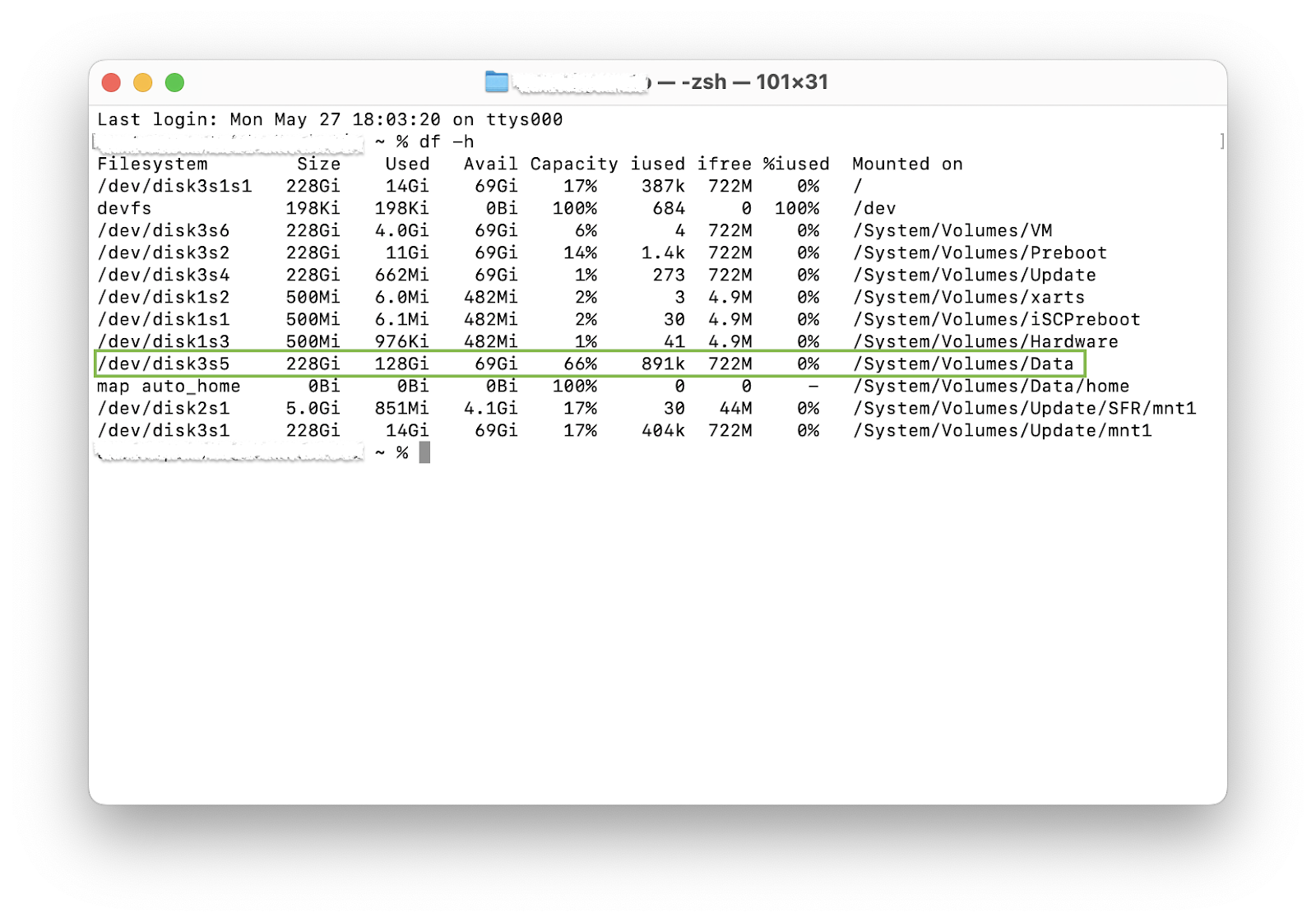
Nota
Los números se proporcionan en gibibytes (GiB). Para convertirlos a gigabytes (GB), multiplíquelos por 1,073741824. Por ejemplo, en la captura de pantalla anterior, puede ver que hay 69 gigabytes disponibles en mi computadora portátil, lo que equivale a 74 gigabytes.
Mejores prácticas para optimizar el almacenamiento en tu Mac
Si quieres que tu Mac funcione sin problemas, prepárate para sumergirte en la optimización del almacenamiento. En esta sección, te mostraré formas simples pero eficaces de mantener tu Mac ordenada y eficiente. Desde limpiar archivos no utilizados hasta programar copias de seguridad automáticas, estos consejos te ayudarán a aprovechar al máximo el almacenamiento de tu Mac.
Liberar espacio en disco
Comienza por eliminar las aplicaciones que no uses. Se recomienda revisar periódicamente la memoria de tu MacBook para revisar y desinstalar las aplicaciones que ya no necesitas. Lo mismo ocurre con los archivos grandes: asegúrate de que no haya archivos grandes en el disco en lugar de en la papelera.
Recuerde borrar los cachés del sistema y de las aplicaciones, pero tenga cuidado de no eliminar archivos cruciales. Personalmente, me encanta hacer todo eso a través de CleanMyMac X , ya que escanea y elimina automáticamente archivos antiguos y grandes innecesarios, dinero en efectivo y otros tipos de datos para siempre.
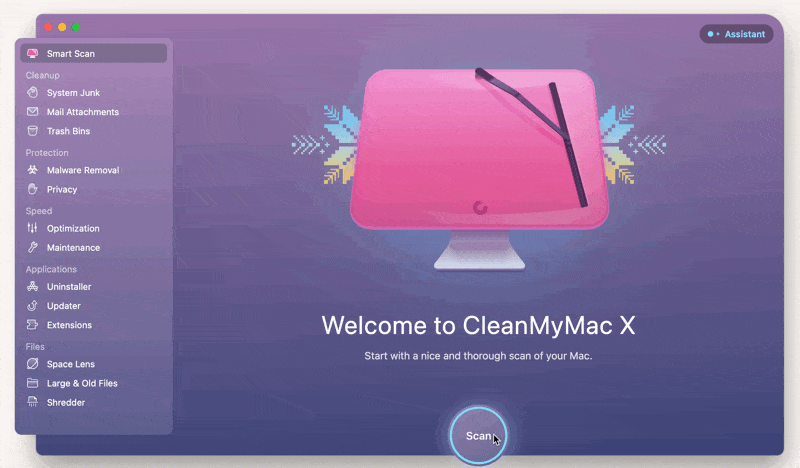
Utilice estrategias organizacionales
Organiza tus archivos en carpetas. Sé que esto puede llevar algo de tiempo, pero una vez que tengas una estructura clara, será mucho más fácil mantener tu espacio ordenado y administrarlo de manera eficiente. Además, al organizar tus archivos, presta atención a aquellos que casi nunca usas y archívalos.
Otra forma de gestionar archivos grandes o poco utilizados es trasladarlos a soluciones de almacenamiento en la nube como iCloud, Google Drive o DropBox. Y si aún necesitas acceder a esos archivos con frecuencia, prueba a usar CloudMounter , ya que conecta las cuentas de almacenamiento en la nube con el Finder de tu Mac.
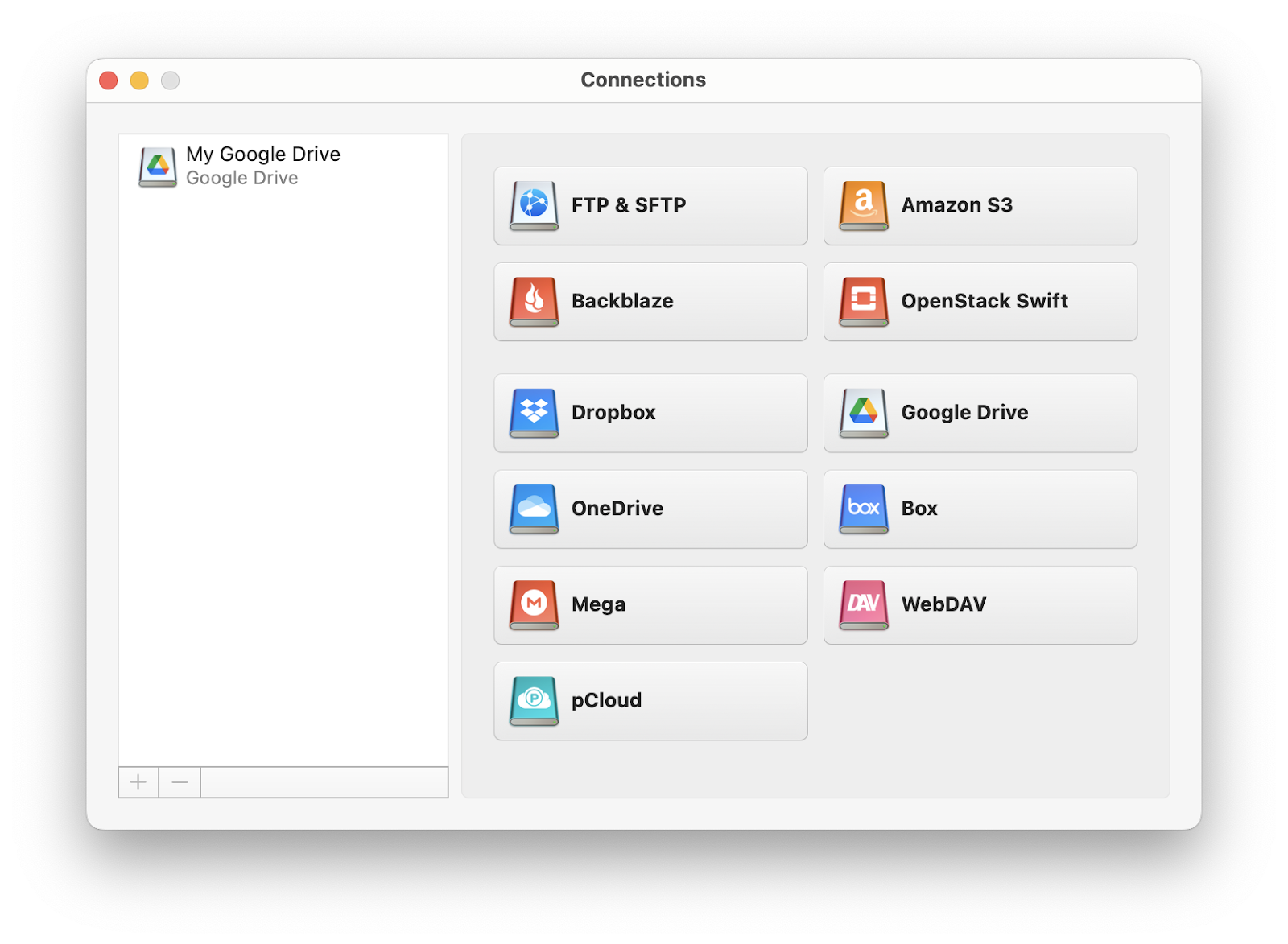
Tenga rutinas de mantenimiento regulares
Mantenga siempre sus aplicaciones y su sistema macOS actualizados con actualizaciones de software. Suelen incluir mejoras de rendimiento y correcciones de errores que pueden ayudar a optimizar el uso del almacenamiento y la eficiencia general del sistema.
Además, optimiza el almacenamiento de tu Mac programando copias de seguridad automáticas . Esto te ayudará a proteger tus datos y liberar espacio moviendo archivos fuera de tu disco principal. Para eso, te recomiendo usar Get Backup Pro , que no solo te permite establecer una programación, sino que también ofrece cuatro métodos de copia de seguridad y puede recuperar archivos perdidos en cualquier Mac, incluso si esta aplicación no está instalada en él.
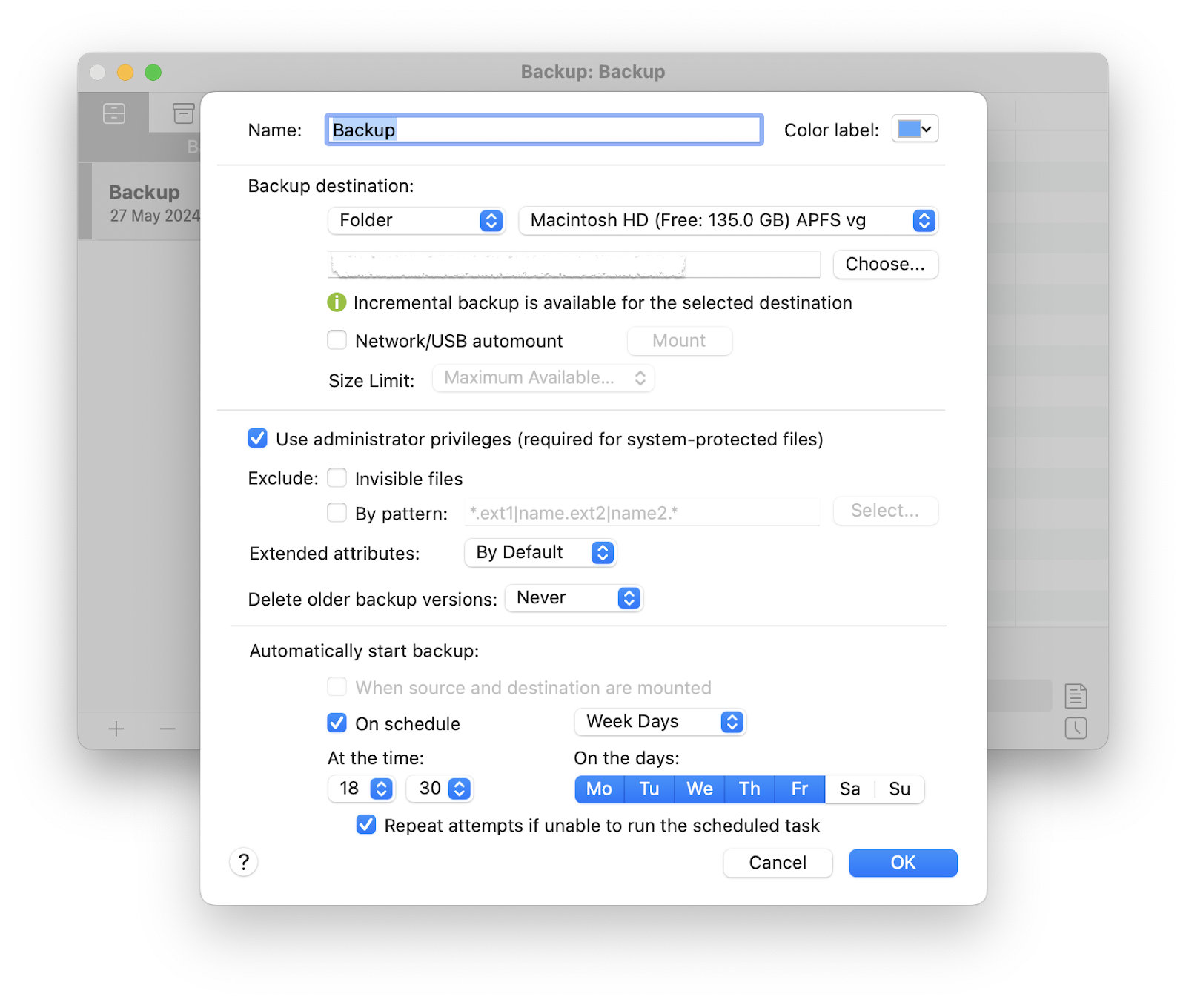
Cómo comprobar el almacenamiento en MacBook: consideraciones finales
Apple te permite ver la memoria de tu Mac de varias maneras, desde unos pocos clics en la barra de menú hasta líneas de comandos en la Terminal. Aun así, la mayoría de estos métodos te permiten consultar solo información general, como la capacidad y los gigabytes disponibles en el disco.
Por el contrario, las aplicaciones mencionadas en el artículo ofrecen desgloses extendidos de indicadores clave, como iStat Menu , y opciones sólidas para la optimización y el ordenamiento de Mac, como CleanMyMac X. Estas aplicaciones, además de CloudMounter , Unclutter y Get Backup Pro (también mencionadas en este artículo), están disponibles a través de Setapp, una plataforma con más de 240 aplicaciones para cualquier necesidad, desde dibujo digital hasta codificación.
Lo mejor es que puedes utilizarlos todos de forma gratuita durante un período de prueba de 7 días que puedes iniciar en cualquier momento. ¿Por qué esperar?
Preguntas frecuentes sobre cómo ver el almacenamiento en Mac
¿Cómo encuentro mi almacenamiento en una Mac?
Puedes encontrar los detalles sobre el almacenamiento de tu Mac de varias maneras. A continuación, te indicamos los pasos para una de las más sencillas. Haz clic en el icono de Apple en la esquina superior izquierda de la pantalla, selecciona Acerca de esta Mac y, a continuación, Más información. En la ventana que aparece, desplázate hacia abajo y haz clic en Configuración de almacenamiento.
¿Cómo comprobar el almacenamiento de iCloud en una Mac?
Haga clic en el ícono de Apple en la esquina superior izquierda de su pantalla y seleccione Configuración del sistema.
En la ventana que aparece, haz clic en tu ID de Apple en la parte superior de la barra lateral y luego elige iCloud.
¿Puedo agregar más almacenamiento a mi MacBook?
Sí, hay un par de formas posibles. Para la mayoría de los modelos de Mac, la forma más fácil es usar unidades externas que se pueden conectar a través de puertos USB o Thunderbolt. Una forma eficaz sin hardware físico es usar servicios de almacenamiento en la nube como iCloud, Google Drive o Dropbox.
Además, algunos modelos de Mac más antiguos (anteriores a 2016) permiten actualizaciones de almacenamiento interno mediante la sustitución del disco duro o SSD existente. Sin embargo, las MacBooks modernas (2016 y posteriores) no permiten actualizaciones de almacenamiento interno.
En tal caso, puedes probar CleanMyMac X para ordenar tu computadora portátil en unos pocos clics y ganar espacio de almacenamiento adicional.
