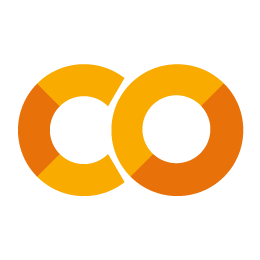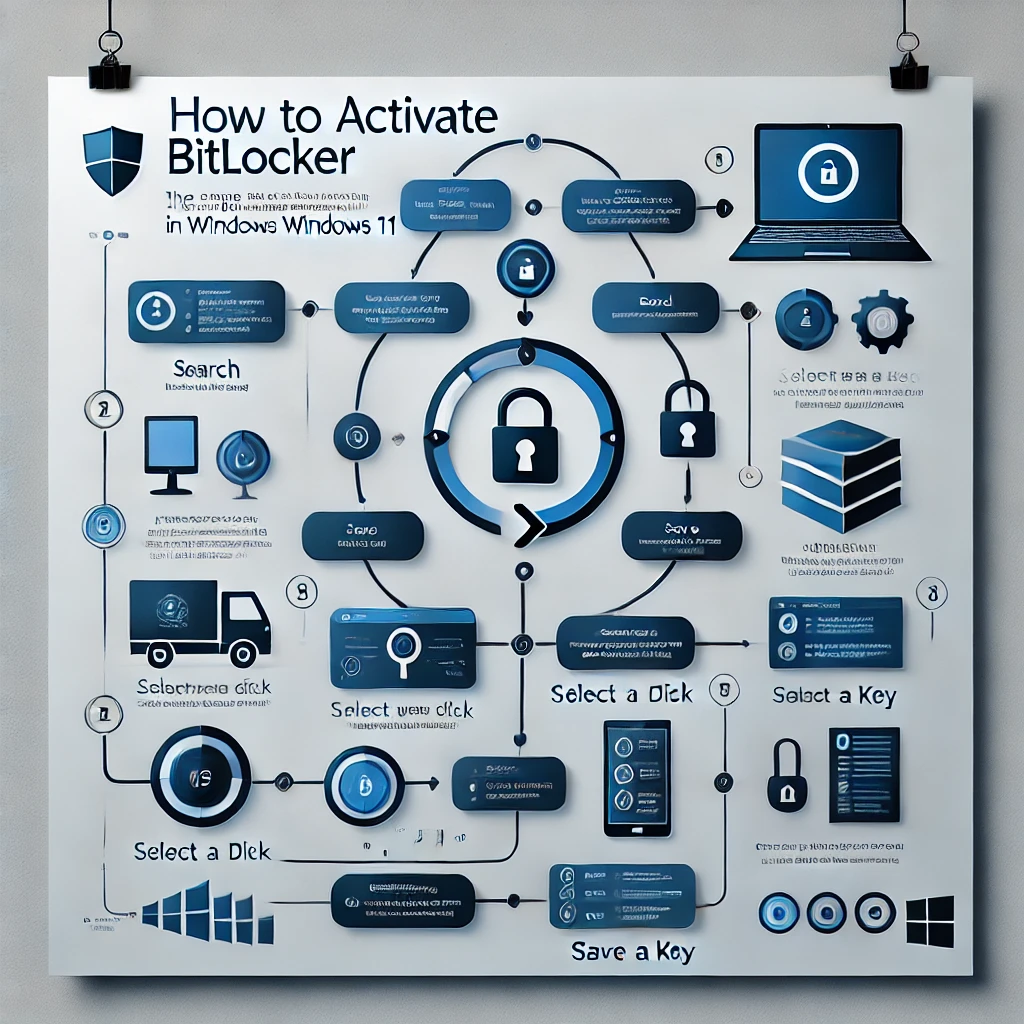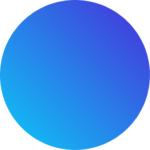Hacer una captura de pantalla en windows 11, es básico para muchas empresas. Tomar capturas de pantalla en Windows 11 es una habilidad esencial para muchos usuarios, especialmente para aquellos que necesitan crear informes y manuales personalizados.
Ya sea que estés creando documentos internos, presentaciones en powerpoint o canvas, guías para empleados, o simplemente necesites capturar un momento en tu pantalla, Windows 11 ofrece varias maneras eficientes y fáciles de realizar esta tarea.

Método 1: Usar Atajos de Teclado
Uno de los métodos más rápidos y sencillos para tomar una captura de pantalla en Windows 11 es utilizar los atajos de teclado.
Aquí te mostramos cómo hacerlo:
Captura de Pantalla Completa:
- Presiona la tecla
PrtScn(Print Screen) en tu teclado. Esto capturará toda la pantalla y la copiará al portapapeles. - Abre una aplicación de edición de imágenes, como Paint, y pega la captura presionando
Ctrl + V.
Captura de la Ventana Activa:
- Presiona
Alt + PrtScnpara capturar solo la ventana activa. - Al igual que con la captura completa, abre una aplicación de edición y pega la imagen.
Captura de Pantalla y Guardar Automáticamente:
- Presiona la tecla con el logo de
Windows + PrtScn. La pantalla se atenuará brevemente para indicar que se ha tomado una captura. La imagen se guardará automáticamente en la carpetaCapturas de pantalladentro deImágenes.
Estos atajos son extremadamente útiles para una captura rápida y sencilla. En mi experiencia, la mayoría de mis clientes encuentran estos métodos muy prácticos para crear manuales y guías rápidamente.
Método 2: Usar Snipping Tool
La herramienta Snipping Tool ha sido una opción popular en versiones anteriores de Windows y sigue siendo útil en Windows 11.
Cómo Usar Snipping Tool:
- Abre Snipping Tool escribiendo «Snipping Tool» en la barra de búsqueda de Windows.
- Selecciona el tipo de recorte que deseas: Recorte libre, Recorte rectangular, Recorte de ventana, o Recorte de pantalla completa.
- Haz clic en «Nuevo» y selecciona el área que deseas capturar.
Una ventaja de Snipping Tool es su simplicidad y la opción de realizar anotaciones en las capturas antes de guardarlas. Esta herramienta es ideal para crear guías detalladas y precisas.
Método 3: Usar Snip & Sketch
Snip & Sketch es una versión mejorada de Snipping Tool, que ofrece más funcionalidades y una interfaz de usuario más moderna. En resúmen, mejor que la anterior.
Cómo Usar Snip & Sketch:
- Abre Snip & Sketch desde el menú de inicio o presionando
Windows + Shift + S. - La pantalla se atenuará y aparecerán varias opciones en la parte superior de la pantalla: Recorte rectangular, Recorte de forma libre, Recorte de ventana y Recorte de pantalla completa.
- Selecciona el tipo de recorte y captura la pantalla según tus necesidades.
Después de capturar, la imagen se abrirá en la aplicación Snip & Sketch, donde podrás hacer anotaciones, recortes y otros ajustes antes de guardar o compartir la imagen.
Método 4: Usar Software de Terceros
Existen varias aplicaciones de terceros que ofrecen funcionalidades avanzadas para tomar capturas de pantalla en Windows 11. Algunas de las más populares incluyen:
Lightshot:
- Lightshot es Fácil de usar y permite compartir capturas rápidamente.
- Ofrece opciones para editar y anotar capturas de pantalla.
Greenshot:
- Greenshot es una Herramienta gratuita con múltiples opciones de captura.
- Permite guardar automáticamente en formatos específicos y configurar atajos personalizados.
Snagit:
- Snagit Ofrece opciones avanzadas de captura y edición.
- Ideal para usuarios que necesitan crear tutoriales y contenido profesional.
En mi trabajo, a menudo utilizo software de terceros cuando necesito características adicionales que no están disponibles en las herramientas integradas de Windows. Estas aplicaciones permiten una mayor flexibilidad y eficiencia en la creación de contenidos.
Cómo Guardar y dónde para posteriormente Editar Capturas de Pantalla
Guardar y editar capturas de pantalla es una parte crucial del proceso. Aquí algunos consejos para manejar tus capturas:
Guardar Capturas:
- Utiliza formatos de alta calidad como PNG para mantener la claridad de la imagen.
- Organiza tus capturas en carpetas específicas para facilitar su acceso y uso posterior.
¿En Qué carpeta se guardan las capturas para poder Editarlas:
- Para cambiar la carpeta donde se guardan por defecto las capturas de pantalla cuando pulsas a la vez las teclas de Windows e Impr Pant, tienes que abrir el explorador de archivos de Windows y hacer clic derecho en la carpeta de Imágenes de la columna izquierda de la ventana. Se abrirá un menú de opciones, y en él tienes que pulsar en la opción de Propiedades que te aparece.
- Cuando se abra la ventana de propiedades, pulsa la pestaña de Ubicación. Esto te llevará al menú donde vas a ver la dirección en la que se guardan las capturas de pantalla. En ella puedes cambiar la ubicación donde se guardan escribiendo la dirección manualmente o pulsando en el botón de Mover. Al hacerlo se abrirá un explorador de archivos donde puedes navegar hasta llegar a la carpeta donde quieras guardarlas.
- Herramientas como Paint y Paint 3D son útiles para ediciones básicas.
- Para ediciones avanzadas, considera usar software como Photoshop o GIMP.
A lo largo de los años, he descubierto que mantener mis capturas organizadas y bien editadas no solo mejora la calidad de mis manuales, sino que también ahorra tiempo cuando necesito referenciarlas nuevamente.
Consejos Adicionales para Capturas de Pantalla en Windows 11
Aquí algunos consejos adicionales para optimizar tus capturas de pantalla en Windows 11:
Usar Atajos de Teclado Personalizados:
- Configura atajos personalizados para agilizar el proceso de captura.
Automatización:
- Utiliza herramientas de automatización para programar capturas de pantalla en intervalos regulares.
Anotaciones y Marcas de Agua:
- Agrega marcas de agua y anotaciones a tus capturas para proteger tu contenido y proporcionar información adicional.
Estos consejos han sido especialmente útiles para mí al crear manuales detallados y personalizados para mis clientes, asegurando que la información sea clara y fácil de seguir.
Tabla de Atajos de teclado para capturas de pantalla en Windows 11
| ATAJO | FUNCIÓN |
|---|---|
| IMPR PANT | Captura de pantalla normal. Se guarda en el portapapeles. |
| ALT + IMPR PANT | Captura de la pantalla activa. Se guarda en el portapapeles. |
| WIN + SHIFT + S | Abre las opciones de elegir zona para realizar captura de pantalla. Se guarda en el portapapeles. |
| WIN + IMPR PANT | Captura de pantalla completa que se guarda automáticamente en una carpeta. |
El atajo clásico de las capturas de pantalla es el botón Impr Pant del teclado, que significa imprimir pantalla. Esta tecla del ordenador guarda una captura de pantalla en el portapapeles de tu ordenador, y luego puedes abrir Paint o alguna otra aplicación de edición fotográfica y pulsar Control + V para pegar el contenido del portapapeles.
Tomar capturas de pantalla en Windows 11 es una habilidad esencial que puede facilitar enormemente la creación de manuales, informes y otros documentos personalizados. Ya sea utilizando atajos de teclado, herramientas integradas como Snipping Tool y Snip & Sketch, o software de terceros, Windows 11 ofrece múltiples métodos para capturar, editar y guardar tus pantallas de manera eficiente.
Integrar estas técnicas en tu flujo de trabajo puede ahorrar tiempo y mejorar la calidad de tus documentos, proporcionando un valor significativo para ti y tu organización.