Cómo Instalar un Bloqueador de Anuncios en Todos los Navegadores: Guía Completa y Sencilla
Los anuncios pueden ser muy molestos y ralentizar nuestra experiencia de navegación en internet. Afortunadamente, existen varias soluciones para bloquear anuncios en los diferentes navegadores. A continuación, te explico cómo instalar bloqueadores de anuncios en Chrome, Firefox, Safari, Edge y otros navegadores, así como en dispositivos móviles.

Cómo elegir el mejor bloqueador de anuncios
No todos los bloqueadores de anuncios son iguales. Aquí tienes algunas opciones populares para que elijas según tus necesidades:
- AdBlock Plus
- uBlock Origin
- AdGuard
- Para quienes buscan una solución integral: Disponible como extensión o aplicación para Windows, Mac, Android e iOS.
- Extras: Protección contra rastreo y sitios maliciosos.
- AdBlocker Ultimate
- 100% enfocado en bloquear anuncios: No deja pasar ni uno solo.
- Compatibilidad: Chrome, Firefox, Edge, Opera.
Instalación en Chrome
- Abre el navegador Chrome y dirígete a la Chrome Web Store.
- Busca el bloqueador de anuncios deseado, por ejemplo, «AdBlock Plus» o «uBlock Origin».
- Haz clic en «Agregar a Chrome» y confirma la instalación.
- Una vez instalada la extensión, asegúrate de activarla y configurarla según tus preferencias.

Instalación en Firefox
- Abre Firefox y visita el sitio de complementos de Firefox.
- Busca el bloqueador de anuncios que prefieras.
- Haz clic en «Agregar a Firefox» y sigue las instrucciones para completar la instalación.
- Activa la extensión y ajusta la configuración según tus necesidades.
Instalación en Safari
- Abre Safari y ve a «Preferencias».
- Selecciona «Extensiones» y dirígete a la App Store de Safari.
- Busca y descarga la extensión de bloqueo de anuncios, como «AdBlock Plus» o «AdGuard».
- Instala la extensión y configúrala para empezar a bloquear anuncios.
Instalación en Microsoft Edge
- Abre Microsoft Edge y accede a la tienda de complementos de Edge.
- Busca el bloqueador de anuncios, por ejemplo, «uBlock Origin».
- Haz clic en «Obtener» e instala la extensión.
- Activa y configura la extensión según tus preferencias.
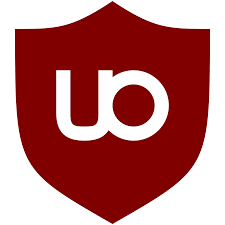
Instalación en Dispositivos Móviles
Android
- Descarga un navegador con bloqueo de anuncios integrado, como Brave, desde Google Play Store.
- Alternativamente, descarga una aplicación de bloqueo de anuncios como AdGuard.
- Instala la aplicación y sigue las instrucciones para configurarla.
iOS
- Dirígete a la App Store y descarga un navegador con bloqueo de anuncios, como Brave.
- O bien, descarga una aplicación de bloqueo de anuncios compatible con Safari, como AdGuard.
- Instala la aplicación y configura las opciones de bloqueo de anuncios.
Configuración y Uso
Una vez que hayas instalado el bloqueador de anuncios, asegúrate de configurarlo adecuadamente. Muchas extensiones permiten personalizar qué tipos de anuncios bloquear y en qué sitios permitirlos. Además, algunas ofrecen funciones adicionales como protección contra rastreadores y sitios web
Cómo configurar y personalizar tu bloqueador
Una vez instalado, saca el máximo partido a tu bloqueador de anuncios:
Ajustes avanzados: Algunas extensiones permiten bloquear elementos específicos en páginas web (imágenes, scripts, etc.).maliciosos.
Permitir anuncios en ciertos sitios: Si quieres apoyar a un creador o necesitas anuncios en una web específica, añádela a la lista blanca.
Bloquea rastreadores: Activa esta función para proteger tu privacidad.
Con estas instrucciones, podrás disfrutar de una experiencia de navegación más limpia y rápida en cualquier navegador o dispositivo.
¿Entonces qué hago ahora?
- Elige el bloqueador que mejor se adapte a tus necesidades y navegador.
- Sigue nuestra guía paso a paso para instalarlo.
- Disfruta de una experiencia de navegación más rápida, limpia y sin interrupciones.
