¿Tu Mac va lento o se comporta raro? ¡Formatear Mac es la solución y devuélvelo a la vida! 🚀

Si tu Mac está más lento que una tortuga con mochila o empieza a hacer cosas raras que no puedes explicar, es hora de formatear. No te preocupes, no es tan complicado como suena. Al formatear, tu Mac volverá a su estado de fábrica, como si acabara de salir de la caja, y notarás la diferencia desde el primer momento.
¿Por qué formatear un Mac o Macbook?
- Lentitud inexplicable: Si tarda siglos en arrancar o abrir aplicaciones.
- Errores frecuentes: Mensajes de error, aplicaciones que se cierran solas o un sistema operativo que parece tener vida propia.
- Espacio lleno de «basura digital»: Archivos innecesarios y programas antiguos que no usas.
¿Qué pasa después del formateo?
Tu Mac quedará limpio, rápido y listo para trabajar como el primer día. Pero ojo, todo lo que tienes en el disco duro se borra, así que asegúrate de hacer una copia de seguridad de tus archivos importantes antes de empezar.
Formatear tu Mac es como darle un respiro profundo. ¿A qué esperas para devolverle su juventud? 🙌, ¿empezamos?
Guía para dummies para Formatear Mac (¡y volver a ser feliz!)
¿Tu Mac va tan lento que tienes tiempo de hacerte un café mientras abre una pestaña? ¿Se comporta como si tuviera vida propia? ¡No te preocupes! Aquí tienes una guía paso a paso, llena de buen rollo y explicaciones sencillas para devolver a tu Mac la agilidad de cuando lo sacaste de la caja. 🚀
Antes de empezar: ¡No pierdas lo que amas! ❤️
Antes de formatear, debes guardar todo lo que no quieras perder. El formateo es como una «borrón y cuenta nueva» para tu Mac: elimina todo y lo deja como recién comprado.
📌 ¿Qué es una copia de seguridad?
Es como empacar tus cosas antes de remodelar la casa. Tus archivos, fotos y programas importantes estarán a salvo mientras tu Mac se renueva.
Haz esto:
- Conecta un disco duro externo.
- Abre Time Machine (una app que viene con tu Mac, icono de relojito).
- Dale a «Hacer copia de seguridad».
¡Listo, ya tienes un seguro contra el desastre!
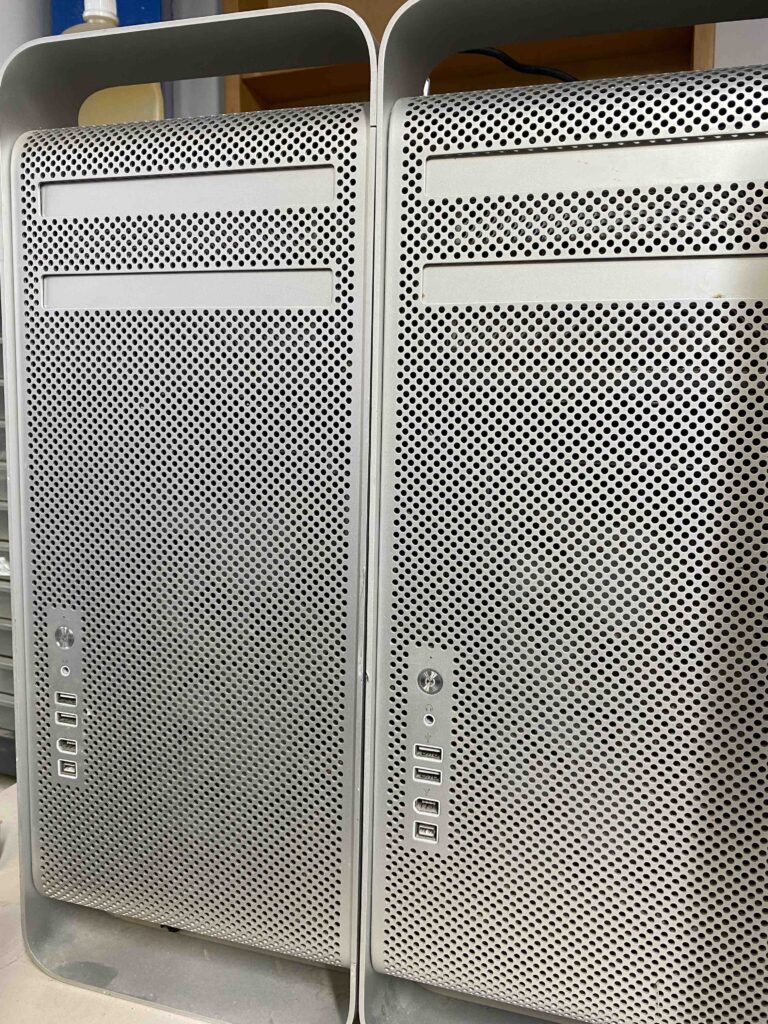
Paso 1: Reinicia tu Mac como un ninja
- Haz clic en el logo de la manzana 🍎 en la esquina superior izquierda.
- Selecciona Reiniciar.
- Mientras se reinicia, mantén presionadas estas teclas mágicas: Comando (⌘) + R.
Esto abrirá el Modo de Recuperación.
📌 ¿Qué es el Modo de Recuperación?
Es como la sala de control secreta de tu Mac, donde puedes arreglar problemas grandes o, en este caso, darle un reset completo.
Paso 2: Limpia el disco (¡adiós, basura digital!)
- Una vez en el Modo de Recuperación, selecciona Utilidad de Discos y haz clic en «Continuar».
Nota: Aquí es donde se borrará TODO, así que asegúrate de haber hecho la copia de seguridad antes. - Selecciona tu disco duro (normalmente se llama Macintosh HD).
- Haz clic en Borrar.
Usa estas opciones:- Formato: APFS (si tu Mac es moderno) o Mac OS Plus (si es más viejito).
- Esquema: Mapa de partición GUID.
- Haz clic en Borrar y listo, tu disco está limpio como una patena.
Paso 3: Instala macOS (el cerebro de tu Mac)
- Cierra la Utilidad de Discos y vuelve al menú principal del Modo de Recuperación.
- Selecciona Reinstalar macOS y dale a «Continuar».
Sigue las instrucciones en pantalla.
¡Ahora tu Mac descargará e instalará una versión nuevecita del sistema operativo!
📌 ¿Qué es macOS?
Es el sistema operativo de tu Mac, como el cerebro que hace que todo funcione. Al reinstalarlo, tu Mac volverá a su estado original.
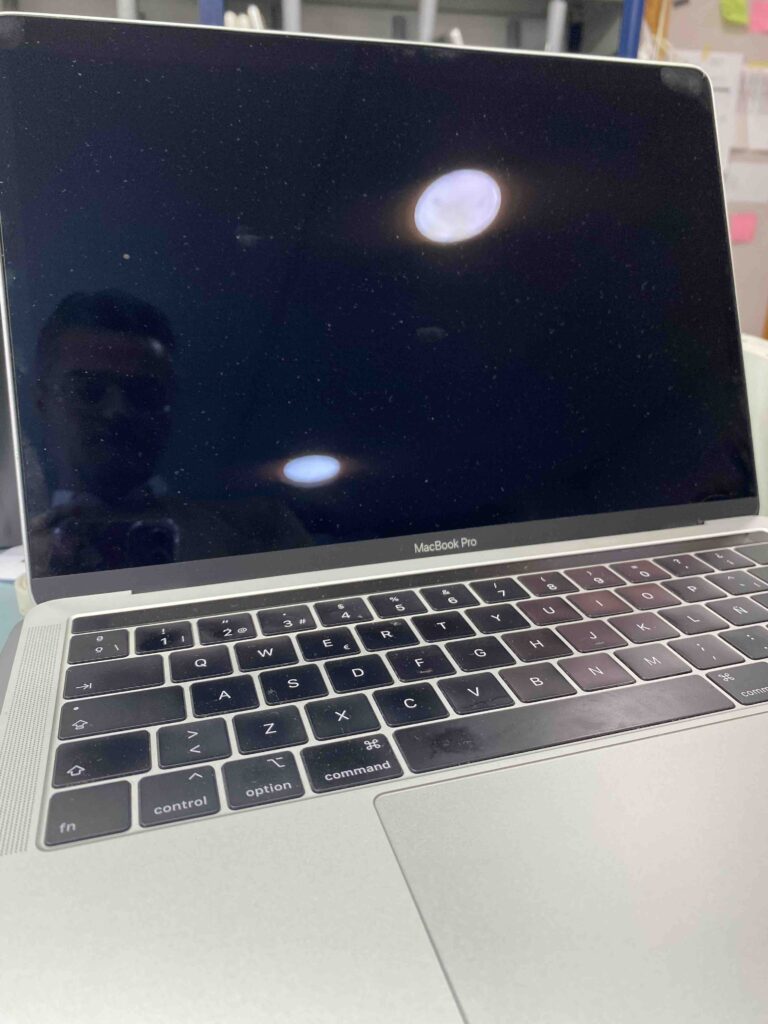
Paso 4: Configura tu Mac como nuevo
Cuando termine de instalar macOS, tu Mac se reiniciará y te pedirá que lo configures, como si lo acabases de comprar. Aquí tienes algunos pasos que seguirás:
- Selecciona tu idioma y región.
- Conéctate a tu red Wi-Fi.
- Inicia sesión con tu cuenta de Apple ID (esa que usas para descargar apps y sincronizar tus dispositivos).
Paso 5: Recupera tus cosas (¡bienvenido de vuelta!)
Si hiciste una copia de seguridad, ahora puedes restaurarla para recuperar tus archivos:
- Abre Asistente de Migración (te lo pedirá durante la configuración o puedes buscarlo luego).
- Conecta tu disco duro externo con la copia de Time Machine.
- Sigue los pasos para restaurar tus datos. ¡Voilà, todo estará de vuelta!
Preguntas frecuentes para formatear mac (y respuestas sencillas):
❓ ¿Cuánto tiempo tarda esto?
Depende de tu conexión a internet y la velocidad de tu Mac, pero calcula un par de horas.
❓ ¿Perderé todas mis apps?
Sí, tendrás que reinstalarlas, pero así evitas llevar «basura digital» que ya no usas.
❓ ¿Y si no hice copia de seguridad?
Ups… Bueno, lo perdido está perdido. Pero al menos tu Mac será más rápido. Para la próxima, copia tus cosas antes.
🎉 ¡Felicidades! Ahora tienes un Mac limpio, rápido y listo para volver a ser el compañero de trabajo o estudio que siempre quisiste. ¿A que no fue tan difícil? 😉
