Exportar Chrome a otro PC, sencillo, fácil y para toda la família…o no.
Google Chrome es el navegador por excelencia y predeterminado para muchos. Aunque sea un navegador muy completo para ciertas funciones, hay otras características que se echan de menos. Hablo en este caso de exportar e importar nuestros datos de usuario (historial, extensiones, contraseñas guardadas y otros datos).
Para los que vivimos en la «nube» trabajar con Google Chrome se hace imprescindible, pero quizás Google no quiere incluir una funcionalidad para exportar/importar nuestros datos y así «obligarnos» a emplear la sincronización con nuestra cuenta de Google o para informáticos que tienen mantenimiento informático empresas y esto les puede ayudar.
Para los que desconfían de que sus datos circulen «Dios sabe donde» a expensas de que algún hacker avispado robe o capture tus contraseñas, o simplemente, ¿qué pasa si no disponemos de una cuenta Google? (si hubiera alguien).
En ese caso existe una manera de exportar e importar nuestros datos de forma manual para poder disponer de nuestra configuración y datos en otros ordenadores.

Al lío, veamos como hacerlo.
Toda configuración y datos de cualquier aplicación está situada en alguna carpeta de nuestra ordenador. En este caso, para recuperar e importar posteriormente estos datos, solo tendremos que localizar dicha carpeta (variará dependiendo del sistema operativo), copiarla y guardarla para posteriormente sobreescribirla en aquel ordenador que deseemos.
Esta es la ruta de la carpeta Default (la que contiene toda la información de nuestro usuario de Chrome) en las distintas versiones de Windows.
IMPORTANTE: Para acceder a algunas de las carpetas de los siguientes directorios tendremos que activar la casilla para mostrar carpetas y archivos ocultos en Windows. Esta configuración la encontraremos en Opciones de carpeta.
Exportar Chrome En Windows 10:
La ruta que has de poner es la siguiente, acuerdate de que la carpeta APPDATA permanece oculta, tendrás que decirle a tu windows que te muestre las carpetas ocultas.
C:\Usuarios\tu_nombre_de_usuario\AppData\Local\Google\Chrome\User Data\Default
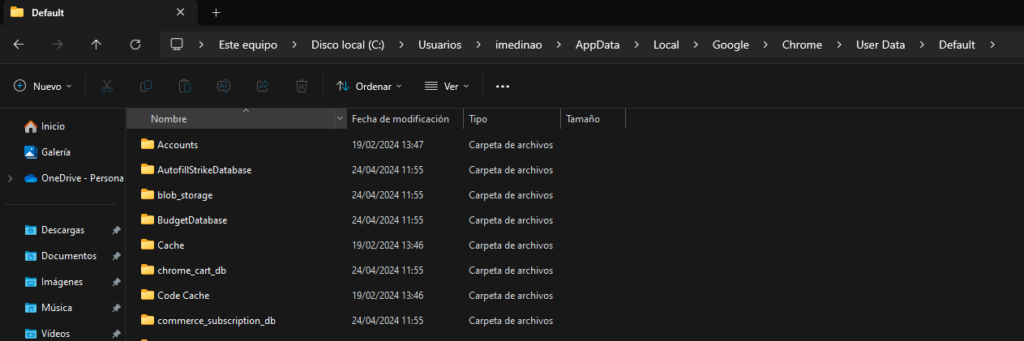
Una vez tengamos localizada la carpeta Default solo nos quedará guardarla en un lugar seguro o almacenarla en algún dispositivo para traspasarla a otro ordenador con Google Chrome instalado. Eso es todo.
CONSEJO. Para aliviar notablemente el peso de la carpeta Default podemos eliminar elementos de nuestro perfil de Chrome como son las cookies, datos de sitios y caché. Podremos hacerlo desde Herramientas – Borrar datos de navegación.
Si deseas clonar todos los perfiles de usuario de Google Chrome en un solo paso
El método más eficiente sería copiar y transferir directamente los datos del perfil original al nuevo PC. Aquí hay una guía paso a paso:
Cómo clonar todos los perfiles de usuario en Google Chrome de un PC a otro:
Paso 1: Accede a la ubicación de los datos del perfil:
- En tu PC original, abre el explorador de archivos y navega a la siguiente ubicación:
- sqlCopy code
C:\Users\TuUsuario\AppData\Local\Google\Chrome\User Data - Nota: Asegúrate de reemplazar «TuUsuario» con el nombre de tu usuario en el PC.
Paso 2: Copia la carpeta «User Data»:
- Copia la carpeta «User Data» a una unidad USB o cualquier otro medio de almacenamiento externo.
Paso 3: Transfiere la carpeta al nuevo PC:
- Conecta la unidad USB o el medio de almacenamiento externo al nuevo PC.
- Copia la carpeta «User Data» en la misma ubicación en el nuevo PC:makefileCopy code
C:\Users\TuUsuario\AppData\Local\Google\Chrome\ - Reemplaza «TuUsuario» con el nombre de usuario en el nuevo PC.
Paso 4: Inicia Google Chrome en el nuevo PC:
- Abre Google Chrome en el nuevo PC y deberías ver todos los perfiles de usuario clonados, incluyendo la configuración y datos asociados.
Este método copia todos los perfiles de usuario, incluyendo la configuración, historial, marcadores y extensiones, de una vez.
Ten en cuenta que al hacer esto, se sobrescribirán los datos existentes en el nuevo PC, así que asegúrate de hacer una copia de seguridad de cualquier dato importante antes de realizar la transferencia.
PARA PROS: Migrar perfiles de Chrome de forma automática con un archivo.bat (revisado Septiembre 2024)
También puedes crear un archivo por lotes (.bat) para automatizar el proceso de copia de seguridad de chrome y restauración del perfil de Chrome.
Aquí te muestro un ejemplo de cómo podrías hacerlo:
Copia de seguridad del perfil de Chrome:
@echo off
echo Realizando copia de seguridad del perfil de Chrome...
set "origen=%localappdata%\Google\Chrome\User Data\Default"
set "destino=C:\temp"
echo Origen: %origen%
echo Destino: %destino%
if not exist "%origen%" (
echo La ruta de origen no existe: %origen%
pause
exit /b
)
if not exist "%destino%" (
echo La ruta de destino no existe. Creando destino...
mkdir "%destino%"
)
xcopy "%origen%" "%destino%" /E /I /Y
echo Copia de seguridad completada.
pause
Restauración del perfil de Chrome:
@echo off
echo Restaurando perfil de Chrome...
set "origen=C:\Ruta\Origen" REM Cambia esta ruta por la carpeta donde guardaste la copia de seguridad
set "destino=%localappdata%\Google\Chrome\User Data\Default"
xcopy "%origen%" "%destino%" /E /I /Y
echo Restauración completada.
pause
Para utilizar estos scripts:
- Copia y pega el código correspondiente en dos archivos de texto separados.
- Guarda el primero con extensión .bat, por ejemplo, «backup_chrome.bat».
- Guarda el segundo también con extensión .bat, por ejemplo, «restore_chrome.bat».
- Antes de ejecutar el script de restauración, asegúrate de que Chrome esté cerrado.
Ten en cuenta que en ambos scripts, deberás ajustar las rutas de origen y destino según sea necesario, para que coincidan con las ubicaciones correctas en tu sistema. Además, ten precaución al ejecutar scripts descargados de internet y asegúrate de entender lo que hacen antes de usarlos.