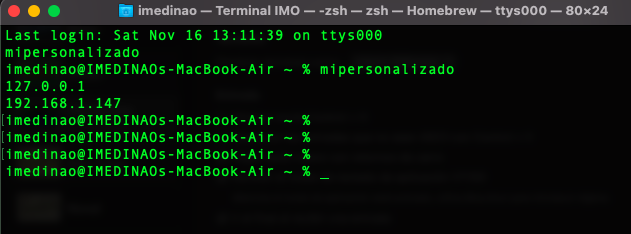Cómo Crear Comandos Personalizados en macOS para Simplificar Tareas en el Terminal
El terminal de macOS puede parecer intimidante al principio, pero es una herramienta muy poderosa, especialmente cuando personalizas tus comandos. Si estás cansado de escribir largos comandos repetitivos o necesitas ejecutar varias líneas con una sola palabra, ¡esta guía es para ti!
A continuación, te mostraré cómo crear tus propios comandos en macOS, desde algo tan simple como un alias hasta scripts personalizados que funcionen como verdaderos comandos.
1. Usar Alias para Comandos Simples
Un alias es un atajo que reemplaza un comando largo o complejo. Ideal para ahorrar tiempo.
Pasos para crear un alias:
- Abre el archivo de configuración de tu shell. Dependerá de cuál uses:
- Si usas Zsh (el predeterminado desde macOS Catalina):
bash nano ~/.zshrc - Si usas Bash:
bash nano ~/.bashrc
- Añade el alias que quieras crear. Por ejemplo, para mostrar solo las direcciones IP de tus conexiones de red:
alias mipersonalizado='ifconfig | awk "/inet / {print \$2}"'- Guarda los cambios:
- Pulsa
Ctrl + O, luegoEnterpara guardar. - Pulsa
Ctrl + Xpara salir del editor.
- Recarga el archivo de configuración:
source ~/.zshrcO, si usas Bash:
source ~/.bashrcEjecuta tu nuevo alias:
Ahora, puedes usar tu comando con una sola palabra. Por ejemplo:
mipersonalizadoEste alias ejecutará automáticamente el comando que hayas configurado.
2. Crear Scripts Personalizados para Tareas Complejas
Si necesitas ejecutar varias líneas de código o implementar lógica más avanzada, un script es la mejor opción.
Pasos para crear un script:
- Crea un archivo para tu script. Por ejemplo:
nano ~/mipersonalizado.sh- Escribe las instrucciones de tu script. Aquí tienes un ejemplo que muestra todas las direcciones IP activas:
#!/bin/bash
# Este script muestra las direcciones IP activas
ifconfig | awk '/inet / {print $2}'- Guarda y cierra el archivo.
- Haz que el script sea ejecutable:
chmod +x ~/mipersonalizado.sh- Prueba el script:
~/mipersonalizado.sh3. Convertir el Script en un Comando Global
Si quieres que tu script funcione como un «comando real», puedes moverlo a una carpeta en tu $PATH, como /usr/local/bin.
Pasos:
- Mueve tu script a una carpeta del PATH:
sudo mv ~/mipersonalizado.sh /usr/local/bin/mipersonalizado- Prueba el comando desde cualquier lugar:
mipersonalizadoAhora, mipersonalizado funciona como cualquier comando del sistema.
4. Consejos Adicionales
- Usa variables y argumentos: Si quieres que tu script acepte parámetros, puedes usar
$1,$2, etc. Por ejemplo:
#!/bin/bash
echo "Hola, $1. Este es tu comando personalizado."Al ejecutarlo con:
mipersonalizado JuanVerás:
Hola, Juan. Este es tu comando personalizado.- Mantén tus scripts organizados: Si creas varios scripts, es buena idea agruparlos en una carpeta como
~/scriptsy añadirla al$PATH.
Ahorrando tiempo
Crear tus propios comandos en macOS es una manera excelente de ahorrar tiempo y simplificar tareas repetitivas en el terminal. Ya sea que uses alias para comandos rápidos o scripts para tareas más complejas, puedes personalizar tu flujo de trabajo y convertirte en un usuario avanzado del terminal.
¡Prueba estas técnicas y comparte tus ideas con la comunidad! 😊