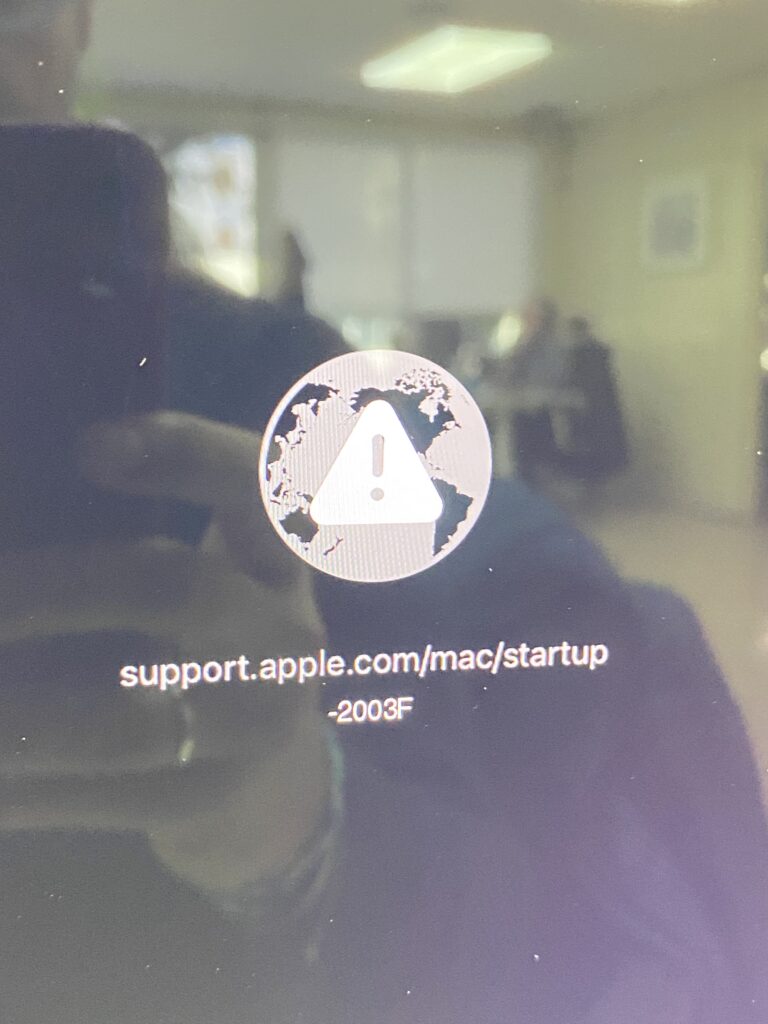¿Te ha tocado el marrón de borrar un Mac con procesador Intel? ¡Tranquilo, que no cunda el pánico! Aquí te dejo el paso a paso, claro y al grano, para que puedas dejar ese Mac como recién salido de la caja.
Antes de empezar a borrar un mac por completo: prepara el terreno
Si estás pensando en restaurar tu Mac para venderlo, regalarlo o simplemente empezar de cero, hay un par de cositas que debes hacer antes:
- Haz una copia de seguridad: Si tienes cosas importantes, échalas a un disco duro externo, a iCloud o donde quieras. Al borrar, todo lo que no hayas salvado desaparecerá para siempre.
🧵 Ejemplo práctico: María quería borrar su Mac sin respaldo, se le olvidaron sus fotos de las vacaciones… y ahora vive un drama. ¡No seas María! - ¿Tienes macOS Monterey o más reciente? Si es así, usa la función “Borrar todo el contenido y ajustes” desde las preferencias del sistema. Es más rápido y cómodo.
- Desactiva Buscar mi Mac y cierra sesión en iCloud: Esto evita líos si alguien más va a usar el ordenador.
Manos a la obra: Usa la Utilidad de Discos
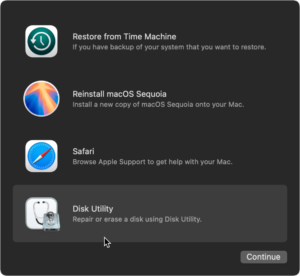
- Arranca en modo Recuperación de macOS:
- Pulsa el botón de encendido del Mac.
- Inmediatamente, mantén apretadas las teclas Comando (⌘) + R.
- Cuando veas el logo de Apple o un globo girando, suelta las teclas.
- Abre la Utilidad de Discos:
- Aparecerá una ventana de utilidades. Selecciona Utilidad de Discos y haz clic en Continuar.
- Selecciona el disco a borrar:
- En la barra lateral, busca Disco duro del Macintosh.
💡 Si no aparece, baja a la sección “¿No ves Disco duro del Macintosh?” más abajo.
- En la barra lateral, busca Disco duro del Macintosh.
- Configura el borrado:
- Haz clic en el botón Borrar (o Borrar grupo de volúmenes, si lo ves).
- Elige estas opciones:
- Nombre: Disco duro del Macintosh
- Formato:
- APFS: Si usas macOS 10.13 (High Sierra) o posterior.
- Mac OS Plus (con registro): Para versiones más antiguas.
- Confirma y sigue las instrucciones:
- Una vez borrado, sal de la Utilidad de Discos para volver a la ventana principal.
Opcional: Reinstalar macOS
Si quieres dejar el sistema operativo listo para el próximo usuario (o para ti mismo):
- Desde la ventana de utilidades, selecciona Reinstalar macOS.
- Haz clic en Continuar y sigue los pasos en pantalla.
Esto descargará e instalará una versión limpia de macOS.
¿Problemas? ¿No aparece “Disco duro del Macintosh”?
- El disco debería aparecer en la barra lateral de la Utilidad de Discos. Si no lo ves:
- Apaga el Mac (menú Apple > Apagar).
- Desconecta cualquier dispositivo externo que no sea esencial.
- Intenta el proceso de nuevo.
- Si sigue sin aparecer, puede ser un fallo más serio del disco. En ese caso, repara el disco o contacta con soporte técnico.
¡Y voilà! Con este proceso, tu Mac quedará más limpio que la conciencia de un monje. 🚀
¿Y si tu Mac no tiene procesador Intel? ¡No pasa nada, también hay solución!
Los Mac con chip de Apple (M1, M2 y sus variantes) funcionan de manera un poco distinta, pero borrar el disco sigue siendo igual de sencillo. Aquí tienes el paso a paso para dejarlo como nuevo.
Pasos para borrar un Mac con chip de Apple
- Apaga el Mac:
Ve al menú Apple y selecciona Apagar. Espera a que esté completamente apagado antes de seguir. - Arranca en modo Recuperación:
- Pulsa y mantén apretado el botón de encendido hasta que aparezca el mensaje “Cargando opciones de arranque”.
- Una vez lo veas, suelta el botón.
- Selecciona “Opciones”:
- En la pantalla que aparece, selecciona el icono de Opciones y haz clic en Continuar.
- Si te pide la contraseña de administrador, introdúcela para continuar.
- Accede a la Utilidad de Discos:
- Desde la ventana de utilidades, selecciona Utilidad de Discos y haz clic en Continuar.
- Borra el disco de arranque:
- En la barra lateral, selecciona Macintosh HD.
⚠️ Nota importante: Si hay más volúmenes internos, selecciona solo los relacionados con “Macintosh HD”. - Haz clic en el botón Borrar.
- Nombre: Macintosh HD
- Formato: APFS
- Haz clic en Borrar grupo de volúmenes. Si este botón no está disponible, usa simplemente Borrar.
- En la barra lateral, selecciona Macintosh HD.
- Cierra la Utilidad de Discos:
- Una vez completado el borrado, cierra la Utilidad de Discos para volver a la ventana de utilidades.
¿Reinstalar macOS en un chip de Apple?
Si necesitas que el sistema operativo esté listo para usar:
- Desde la ventana de utilidades, selecciona Reinstalar macOS y haz clic en Continuar.
- Sigue las instrucciones que aparecen en pantalla para descargar e instalar una copia limpia de macOS.
¿Por qué es importante diferenciar Intel y Apple Silicon?
Los Mac con chip de Apple funcionan de manera más integrada con el hardware. Por ejemplo:
- Modo Recuperación: Cambia ligeramente el acceso. Con Apple Silicon es a través del botón de encendido.
- Velocidad del proceso: El chip de Apple tiene optimizaciones que hacen que la reinstalación sea más rápida y fluida.
Así que no importa si es Intel o Apple Silicon, ¡tu Mac estará listo para la acción o para su nuevo dueño! 🚀