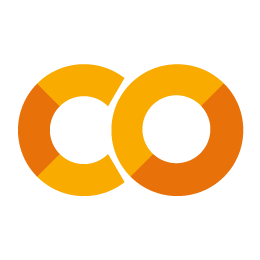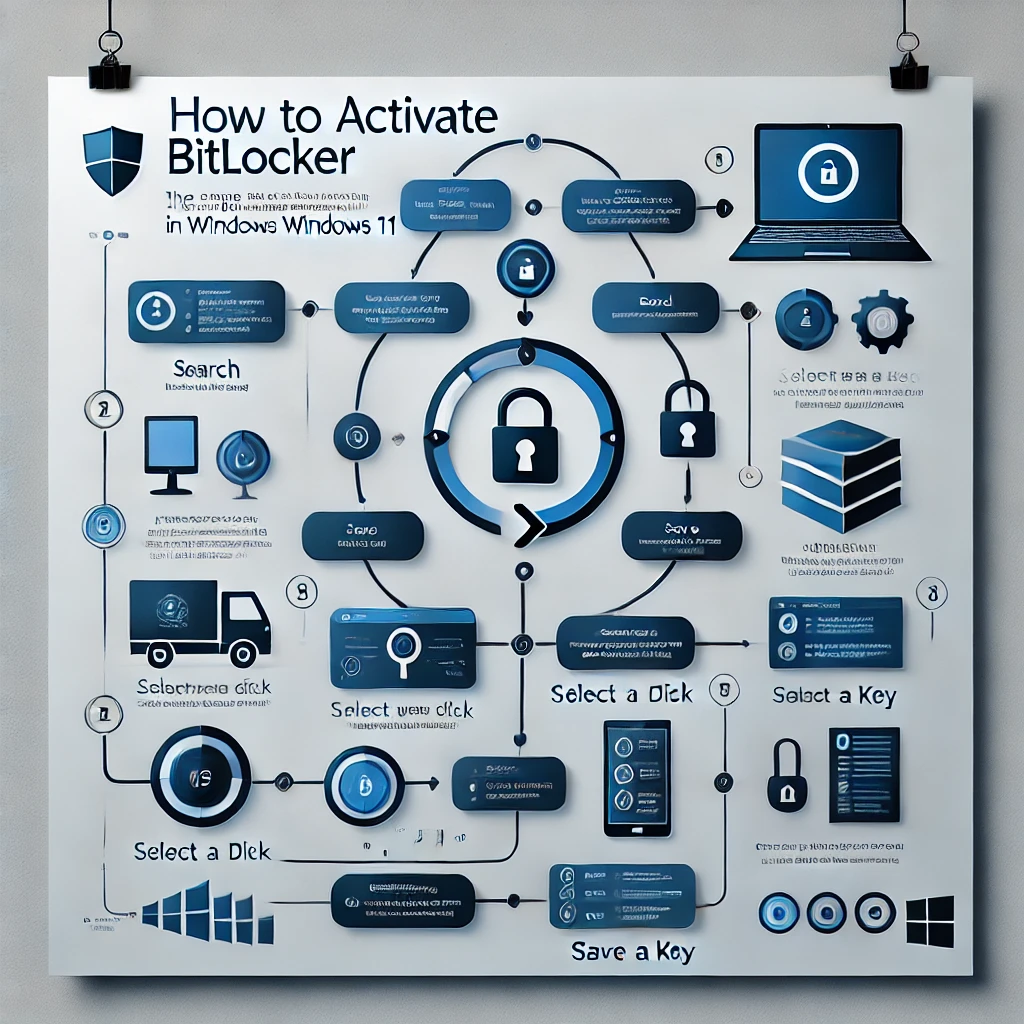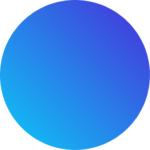Hoy en día, todos los usuarios conocen el sistema de conectar el portátil o sobremesa al televisor mediante cable HDMI. Esta práctica es muy común para poder ver vídeos o películas que tenemos en el ordenador en nuestra televisión del salón. Pero lo que mucha gente aún no sabe es que no hace falta mover el portátil de sitio o comprar un cable HDMI de 10 metros, ¡es mucho más sencillo! En esta guía veremos como transmitir películas desde el pc hasta la TV sin cables.
En la opción del cable HDMI, bastaría con conectar el PC a la TV en sus respectivos puertos, después, pulsando las teclas WINDOWS + P podremos escoger la opción que queramos.
Por ejemplo, duplicar pantalla, extender pantalla, solo pantalla TV o solo pantalla del PC (como se puede ver en la imagen).
En el caso de la opción sin cables (RED/WI-FI), lo puedes hacer en dos minutos, lo explicaremos justo debajo:

Dile Adiós al cable, transmitir vídeo y películas por WI-FI a la TV
Los requisitos para transmitir tus películas o series por Wi-Fi a tu TV desde tu PC o portátil sin cables son dos, necesitamos cumplir esas dos condiciones:
- Televisión con SmartTV conectada a la red por Wi-Fi o cable Ethernet.
- PC con Windows 10 conectado a la red Wi-Fi o cable Ethernet.
Como veis, da igual si están conectados al router por cable o por Wi-Fi, lo importante es que ambos estén conectados al mismo router (el de nuestro hogar u oficina).
Es muy sencillo, primero vamos a asegurarnos de que tienes activado el uso compartido de archivos en tu ordenador. Empezamos en el PC, hacemos click en la carpeta Explorador de archivos (1.) y luego en la ventana que se abre, abajo a la izquierda del todo en Red (2.).
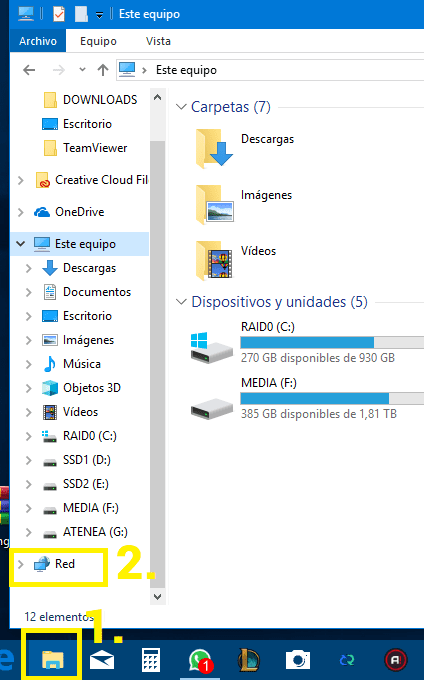
En la ventana de red, arriba nos debería salir un mensaje que nos pregunta si deseamos que este equipo conecte a la red local para compartir archivos, le damos click y aceptamos.
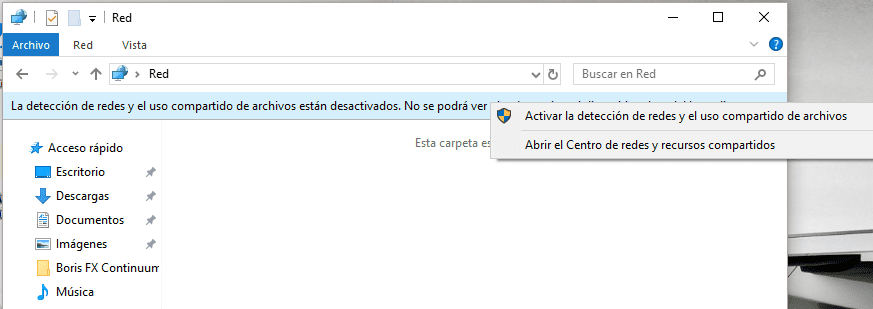
Hecho esto, ya tenemos el 90% del trabajo hecho, ahora, bastará con tener conectada la Televisión a internet.
Ahora nos vamos a cualquier película o archivo de vídeo del PC (el que queramos reproducir en nuestra televisión), hacemos click derecho encima de la película > Transmitir en dispositivo > Nuestra TV (Samsung, LG, Sony, etc).
(Para que nuestro ordenador encuentre la televisión y la podamos seleccionar, tiene que estar encendida).
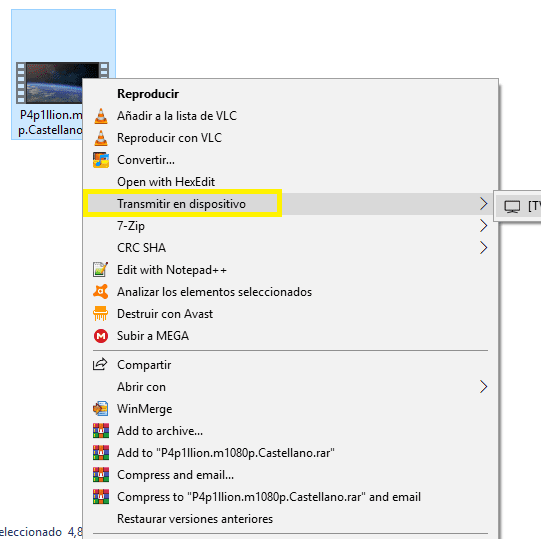
Automáticamente, aparecerá un mensaje en nuestra televisión indicándonos si queremos permitir que un dispositivo se conecte, le damos a permitir y veremos que la película se transmite y empieza a reproducirse en nuestra TV.
Hay que indicar, que el PC debe mantenerse encendido para poder seguir transmitiendo, si apagamos el PC la película se detendrá en la televisión. Podemos dejar el ordenador encendido y apagar el monitor para no gastar energía innecesaria. Eso es todo, ¡ya sabes reproducir vídeos o películas del PC a tu TV sin cables!
Te recordamos que si necesitas comprar un nuevo ordenador para tu casa u oficina para cualquier tipo de uso, te ofrecemos ordenadores a medida en nuestra tienda online. Además, si necesitas un mini ordenador multimedia para teletrabajar o ver películas en tu televisor, en el siguiente enlace puedes configurar el tuyo con envío gratuito: