Introducción a las copias de seguridad en MacBook Pro, Air, o Imac
Nos llegan muchos clientes para reparar sus equipos Apple y casi ninguno trae copias de seguridad, lo cual es un problema a la hora de abrir uno de estos macbook.
Hacer copias de seguridad es una práctica esencial para cualquier usuario de MacBook Pro. Ya sea que uses tu Mac para trabajo, estudio o entretenimiento, asegurarte de que tus datos estén respaldados puede evitarte grandes dolores de cabeza en caso de una pérdida de datos.
En este artículo, exploraremos las mejores prácticas para realizar copias de seguridad en un MacBook Pro, utilizando diversas herramientas y métodos, incluidos Time Machine, discos duros externos, soluciones NAS y copias de seguridad en la nube. También abordaremos algunos de los desafíos que pueden surgir y cómo superarlos.

¿Por qué es crucial hacer copias de seguridad en Macbook?
La importancia de hacer copias de seguridad no puede subestimarse. Los datos almacenados en tu MacBook Pro pueden incluir información vital, desde documentos de trabajo hasta fotos personales y datos de clientes.
Perder estos datos podría ser catastrófico, especialmente si no tienes un respaldo. Personalmente, desde que trabajo con equipos Apple, siempre he estado preocupado por mantener la información a salvo ya que manejo muchos datos de clientes y cada uno de ellos es un proyecto diferente.
La experiencia me ha enseñado que las copias de seguridad regulares son una salvaguardia esencial contra fallos de hardware, errores humanos y amenazas como el ransomware.
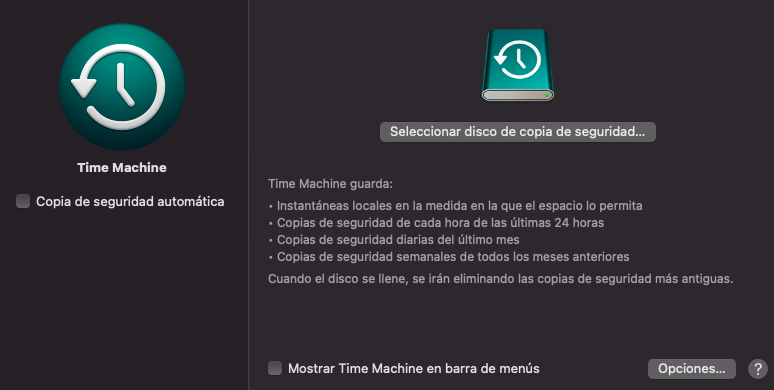
Cómo configurar Time Machine en tu MacBook Pro
Time Machine es la solución de respaldo nativa de Apple para macOS y es una de las herramientas más confiables y fáciles de usar para hacer copias de seguridad de tu MacBook Pro. Para configurarlo, sigue estos pasos:
- Conecta un disco duro externo: Al conectar un disco duro por primera vez, macOS te preguntará si deseas usarlo como disco de Time Machine.
- Selecciona el disco de Time Machine: Ve a las preferencias del sistema y selecciona Time Machine. Aquí puedes elegir tu disco externo como destino de las copias de seguridad.
- Configura las opciones de respaldo: Puedes optar por realizar copias de seguridad automáticas y ajustar la frecuencia de los respaldos. Time Machine realiza copias de seguridad cada hora, diarias y semanales de forma automática.
Este sistema permite hacer copias diarias, semanales o incluso por horas, lo cual es fundamental si la información que estás manejando es crítica.
Uso de discos duros externos para copias de seguridad en Macbook Pro, Air o Imac
Los discos duros externos son una opción popular y accesible para realizar copias de seguridad de tu MacBook Pro. Además de Time Machine, puedes usar aplicaciones de terceros para gestionar tus respaldos en discos externos. Aquí te dejo algunos consejos para elegir y usar discos duros externos:
- Elige un disco con suficiente capacidad: Asegúrate de que el disco tenga al menos el doble de la capacidad de almacenamiento de tu MacBook Pro.
- Velocidad y conectividad: Opta por discos con USB 3.0 o Thunderbolt para asegurar una transferencia de datos rápida.
- Mantén el disco en un lugar seguro: Almacena tu disco en un lugar seguro y alejado de tu Mac para protegerlo de daños físicos o robos.
Recuerda, un disco duro externo puede ser usado como un dispositivo de almacenamiento adicional o como un medio de copia de seguridad principal.
Soluciones NAS: Synology y QNAP
Los dispositivos de almacenamiento conectado a la red (NAS) como Synology y QNAP ofrecen una solución avanzada para quienes necesitan copias de seguridad robustas y accesibles desde cualquier lugar. He usado NAS de Synology y QNAP para mis copias de seguridad, y ambos ofrecen características excepcionales para la gestión de datos:
- Synology NAS: Con una interfaz de usuario amigable y aplicaciones robustas, Synology es ideal para quienes buscan facilidad de uso y funcionalidades avanzadas.
- QNAP NAS: Con más opciones de hardware y personalización, QNAP es perfecto para usuarios avanzados que necesitan un mayor control sobre sus copias de seguridad.
Ambos sistemas permiten realizar copias de seguridad automáticas y programadas, integrándose con Time Machine para ofrecer una solución completa de respaldo.
Backups de Macos en la nube: una alternativa viable
Las copias de seguridad en la nube ofrecen la ventaja de almacenar tus datos fuera de sitio, protegiéndolos de desastres locales como incendios o robos. Hay varias opciones disponibles, desde servicios de Apple como iCloud hasta soluciones de terceros como Google Drive, Dropbox y Backblaze. Las copias en cloud son una parte integral de mi estrategia de respaldo, ya que me proporcionan una capa adicional de seguridad.
Frecuencia y estrategias de copia de seguridad
La frecuencia de las copias de seguridad depende del tipo de datos que manejes y de su importancia. Para datos críticos, recomiendo hacer copias de seguridad diarias o incluso por horas.
Time Machine facilita esta tarea al permitirte realizar copias de seguridad automáticas a intervalos regulares. Puedes también combinar varios métodos de respaldo, utilizando Time Machine para copias locales y servicios de nube para un respaldo adicional.
Problemas comunes y soluciones en las copias de seguridad
Un problema común que encuentro con mis clientes es que simplemente no hacen copias de seguridad.
Esto se vuelve un problema con los nuevos equipos de Apple, ya que si se avería el equipo, es casi imposible recuperar la información de esos discos, sobre todo los M1, M2 y M3 de Apple, ya que el disco forma parte de un ecosistema en el cual una avería de la placa base va a desembocar directamente en la pérdida irremediable de los datos.
Para evitar esto, es fundamental concienciar a los usuarios sobre la importancia de realizar copias de seguridad regularmente.
Recuperación de datos en MacBook Pro con placas base M1, M2 y M3
Recuperar datos de un MacBook Pro con placas base M1, M2 y M3 puede ser un desafío debido a que los discos duros están soldados a la placa base. En caso de un fallo de hardware, la recuperación de datos puede ser extremadamente difícil. Por esta razón, es aún más crítico tener una estrategia de respaldo sólida que incluya copias de seguridad regulares y múltiples métodos de almacenamiento.
Consejos adicionales para mantener tus datos seguros
- Revisa regularmente tus copias de seguridad: Asegúrate de que las copias de seguridad se están realizando correctamente y que los archivos son accesibles.
- Actualiza tu software: Mantén actualizado tu sistema operativo y aplicaciones de respaldo para beneficiarte de las últimas mejoras de seguridad y funcionalidad.
- Usa contraseñas fuertes y cifrado: Protege tus copias de seguridad con contraseñas robustas y considera cifrar tus datos para mayor seguridad.

Nosotros recomendamos un mix entre TimeMachine y discos externos
Las copias de seguridad en MacBook Pro son esenciales para proteger tus datos contra pérdidas accidentales, fallos de hardware y amenazas de seguridad.
Utilizando una combinación de Time Machine, discos duros externos, soluciones NAS y copias de seguridad en la nube, puedes asegurarte de que tus datos estén siempre seguros y accesibles. Además, es crucial concienciar a todos los usuarios sobre la importancia de realizar copias de seguridad regularmente para evitar la pérdida de datos valiosos.
Este artículo tiene como objetivo proporcionar una guía completa sobre cómo hacer copias de seguridad en un MacBook Pro, integrando mi experiencia personal y las mejores prácticas actuales. ¡Asegúrate de seguir estos consejos y mantener tus datos seguros!













