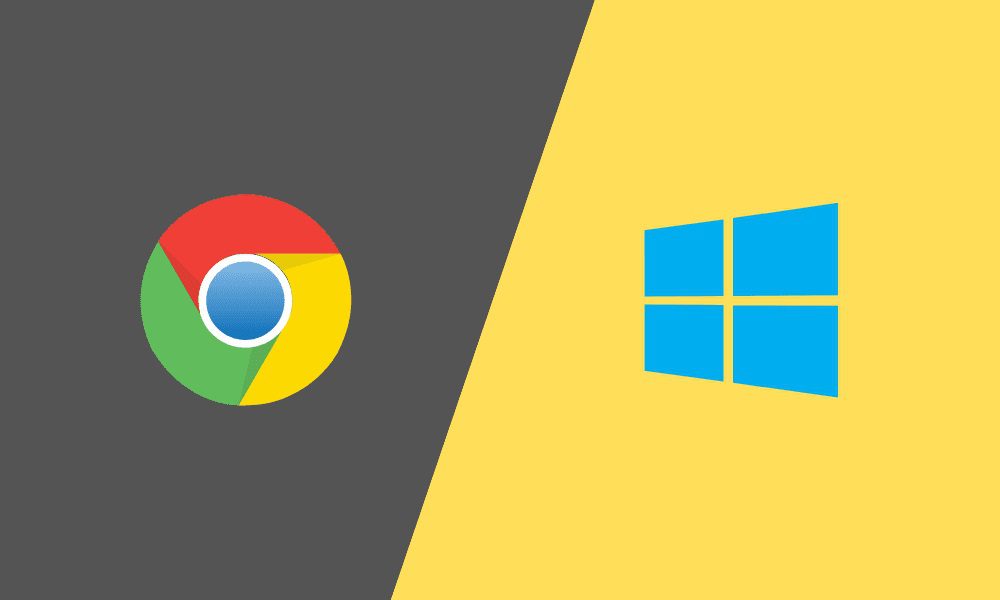Ist Ihr Mac langsam oder verhält sich seltsam? Formatieren Sie ihn und erwecken Sie ihn wieder zum Leben! 🚀

Wenn Ihr Mac langsamer ist als eine Schildkröte mit einem Rucksack oder seltsame Dinge tut, die Sie sich nicht erklären können, ist es Zeit für eine Formatierung. Keine Sorge, es ist nicht so kompliziert, wie es klingt. Durch das Formatieren wird Ihr Mac in den Werkszustand zurückversetzt, so als ob er gerade erst ausgeliefert worden wäre.
Warum einen Mac oder ein Macbook formatieren?
- Unerklärliche Langsamkeit: Wenn es lange dauert, Anwendungen zu starten oder zu öffnen.
- Häufige Fehler: Fehlermeldungen, Anwendungen, die sich von selbst schließen oder ein Betriebssystem, das ein Eigenleben zu führen scheint.
- Speicherplatz voller „digitalem Müll“: nutzlose Dateien und alte Programme, die Sie nicht mehr verwenden.
Was geschieht nach der Formatierung?
Ihr Mac wird sauber, schnell und einsatzbereit wie am ersten Tag sein. Aber Vorsicht: Alles auf Ihrer Festplatte wird gelöscht. Sichern Sie daher wichtige Dateien, bevor Sie beginnen.
Die Formatierung Ihres Macs ist wie ein tiefes Durchatmen: Worauf warten Sie noch, um ihn zu verjüngen? 🙌 Sollen wir beginnen?
Dummies Anleitung zum Formatieren des Mac (und zum Glück!)
Läuft Ihr Mac so langsam, dass Sie Zeit haben, sich einen Kaffee zu machen, während er einen Tab öffnet? Verhält er sich, als hätte er ein Eigenleben? Kein Grund zur Sorge! Hier ist eine Schritt-für-Schritt-Anleitung voller guter Laune und einfacher Erklärungen, um Ihren Mac wieder so flink zu machen, wie er bei der Auslieferung war. 🚀
Bevor Sie beginnen: Verlieren Sie nicht, was Sie lieben! ❤️
Vor der Formatierung müssen Sie alles speichern, was Sie nicht verlieren wollen. Das Formatieren ist wie eine „Tabula rasa“ für den Mac: Es entfernt alles und lässt es so, als ob es gerade erst gekauft worden wäre.
📌 Was ist ein Backup?
Es ist so, als würden Sie Ihre Sachen zusammenpacken, bevor Sie Ihr Haus renovieren. Ihre wichtigsten Dateien, Fotos und Programme sind sicher, während Ihr Mac renoviert wird.
Tun Sie dies:
- Schließen Sie eine externe Festplatte an.
- Öffnen Sie Time Machine (ein mit dem Mac geliefertes Programm, Uhrensymbol).
- Klicken Sie auf ‚Sicherung durchführen‘.
Das war’s, jetzt sind Sie für den Notfall versichert!
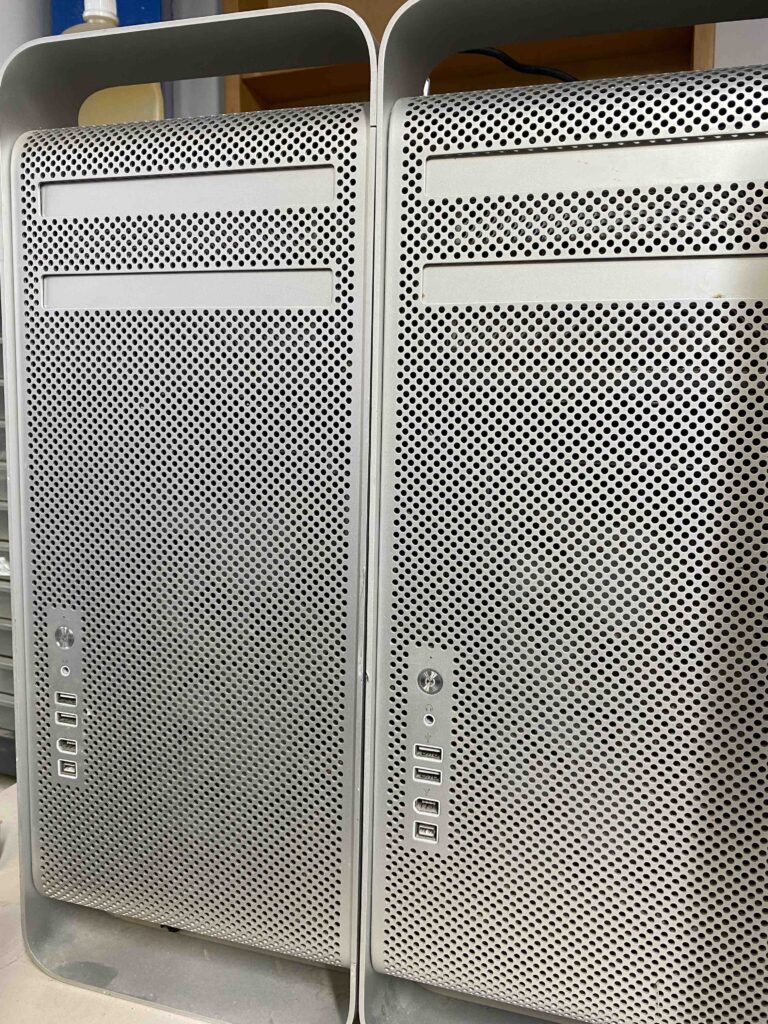
Schritt 1: Starten Sie den Mac neu wie ein Ninja
- Klicken Sie auf das Apfellogo 🍎 in der oberen linken Ecke.
- Wählen Sie Zurücksetzen.
- Halten Sie beim Neustart diese magischen Tasten gedrückt: Befehl (⌘) + R.
Dadurch wird der Wiederherstellungsmodus geöffnet.
📌 Was ist der Reset-Modus?
Es ist so etwas wie der geheime Kontrollraum des Macs, in dem Sie die schwerwiegendsten Probleme lösen oder, in diesem Fall, einen kompletten Reset durchführen können.
Schritt 2: Reinigen Sie den Datenträger (Auf Wiedersehen, digitaler Müll!)
- Wählen Sie im Wiederherstellungsmodus das Festplatten-Dienstprogramm und klicken Sie auf „Weiter“.
Hinweis: Bei diesem Schritt wird ALLES gelöscht, stellen Sie also sicher, dass Sie vorher ein Backup erstellen. - Wählen Sie die Festplatte (normalerweise Macintosh HD genannt).
- Klicken Sie auf Löschen.
Verwenden Sie die folgenden Optionen: Polylang-Platzhalter werden nicht geändert
- Klicken Sie auf “ Löschen“, und das war’s: Die Disk ist blitzsauber.
Schritt 3: macOS installieren (das Gehirn des Mac)
- Schließen Sie das Festplatten-Dienstprogramm und kehren Sie zum Hauptmenü des Wiederherstellungsmodus zurück.
- Wählen Sie macOS neu installieren und klicken Sie auf „Weiter“.
Folgen Sie den Anweisungen auf dem Bildschirm.
Ihr Mac wird eine neue Version des Betriebssystems herunterladen und installieren!
📌 Was ist macOS?
Es ist das Betriebssystem des Macs, wie das Gehirn, das alles zum Laufen bringt. Wenn Sie es neu installieren, kehrt der Mac in seinen ursprünglichen Zustand zurück.
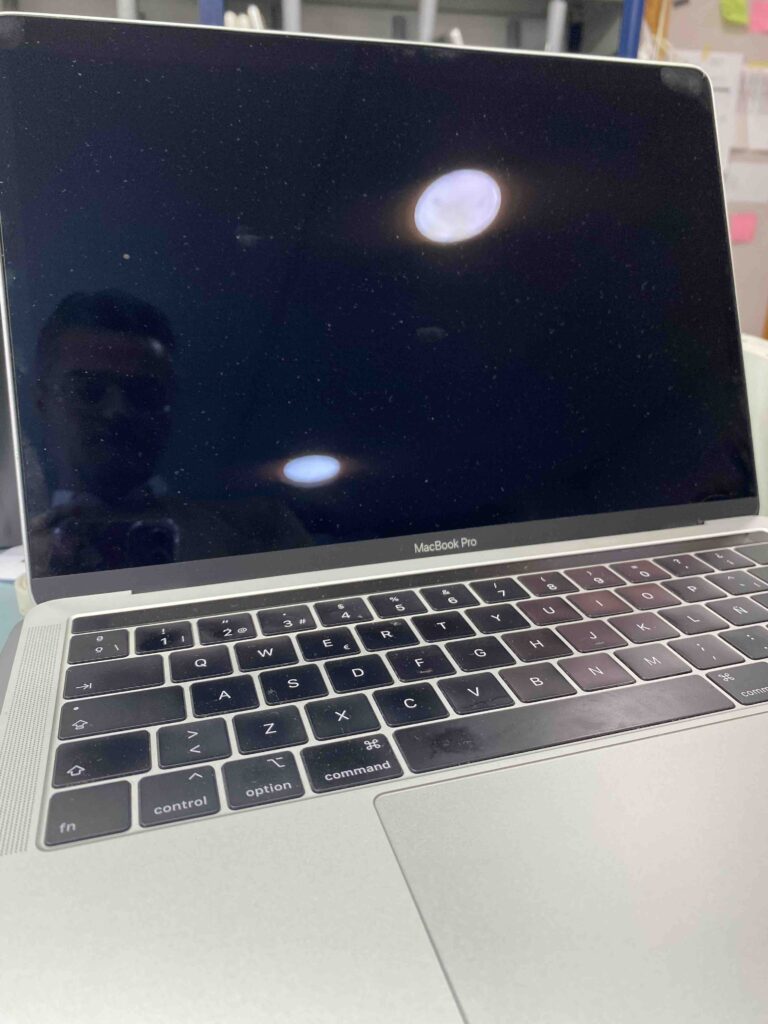
Schritt 4: Mac als neu einrichten
Am Ende der macOS-Installation startet der Mac neu und fordert Sie auf, ihn zu konfigurieren, so als hätten Sie ihn gerade erst gekauft. Hier sind einige Schritte zu befolgen:
- Wählen Sie Sprache und Region.
- Verbinden Sie sich mit dem Wi-Fi-Netzwerk.
- Melden Sie sich mit Ihrem Apple-ID-Konto an (das Konto, das Sie zum Herunterladen von Apps und zum Synchronisieren Ihrer Geräte verwenden).
Schritt 5: Nehmen Sie Ihre Sachen zurück (willkommen zurück!)
Wenn Sie eine Sicherungskopie erstellt haben, können Sie diese wiederherstellen, um Ihre Dateien zu retten:
- Öffnen Sie den Migrationsassistenten (Sie werden während der Konfiguration dazu aufgefordert, oder Sie können ihn später nachschlagen).
- Schließen Sie die externe Festplatte mit der Time Machine-Kopie an.
- Folgen Sie den Schritten zum Wiederherstellen der Daten – Voila, alles ist wieder da!
Häufig gestellte Fragen (und einfache Antworten):
Wie lange dauert es?
Das hängt von der Internetverbindung und der Geschwindigkeit des Macs ab, aber wir schätzen, dass es ein paar Stunden dauert.
Werde ich alle meine Anwendungen verlieren?
Ja, Sie müssen sie neu installieren, aber auf diese Weise vermeiden Sie, dass Sie „digitalen Müll“ mit sich herumtragen, den Sie nicht mehr brauchen.
❓ Was wäre, wenn ich keine Sicherungskopie gemacht hätte?
Ups… Nun, was verloren ist, ist verloren. Aber zumindest wird der Mac schneller sein. Nächstes Mal kopierst du deine Sachen vorher.
🎉 Herzlichen Glückwunsch! Du hast jetzt einen sauberen, schnellen Mac, der bereit ist, der Arbeits- oder Studienbegleiter zu sein, den du dir schon immer gewünscht hast 😉 Das war doch gar nicht so schwer, oder 😉 ?