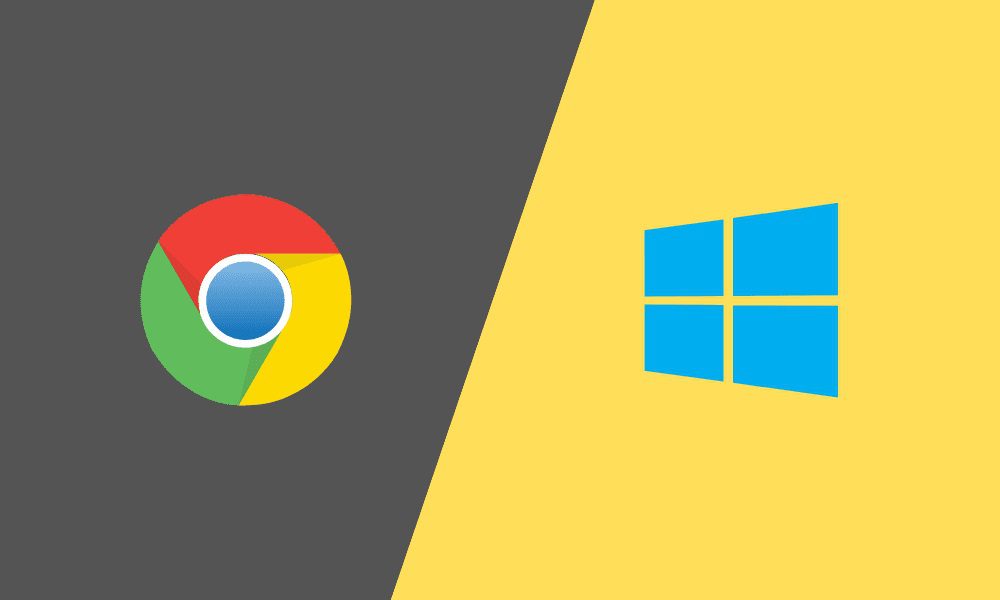Schnelle Anleitung zur Installation von Windows 11 ohne Internetverbindung mit dem Befehl OOBE\BYPASSNRO
Auf dem Bildschirm, auf dem Sie zur Internetverbindung aufgefordert werden und ohne diese nicht fortfahren können, machen Sie Folgendes:
Windows 11 ohne Internet – Schnelle Schritte
- Drücken Sie die Taste SHIFT+F10.
- Es erscheint das Windows-Terminal, ein schwarzer Bildschirm, auf dem Sie eingeben können.
- Geben Sie Folgendes ein: taskmgr (den Task-Manager).
- Klicken Sie auf „Mehr Details“ und suchen Sie nach einem Prozess namens „Netzwerkverbindungsfluss“.
- Klicken Sie mit der rechten Maustaste darauf und wählen Sie „Task beenden“.
- Schließen Sie die Fenster, und es sollte nun nach einem „Benutzer“ fragen.
- ANDERE OPTION: Sie können auch versuchen, die IP Ihres Geräts freizugeben, indem Sie den folgenden Befehl eingeben: ipconfig/release (im Cmd).
Ja, der Vorgang ist für Windows 10 und Windows 11 derselbe .
Geben Sie an der Eingabeaufforderung den Befehl OOBEBE\BYPASSNRO ein, um die Netzwerkanforderungen in Windows 11 außer Kraft zu setzen, und drücken Sie die Eingabetaste.
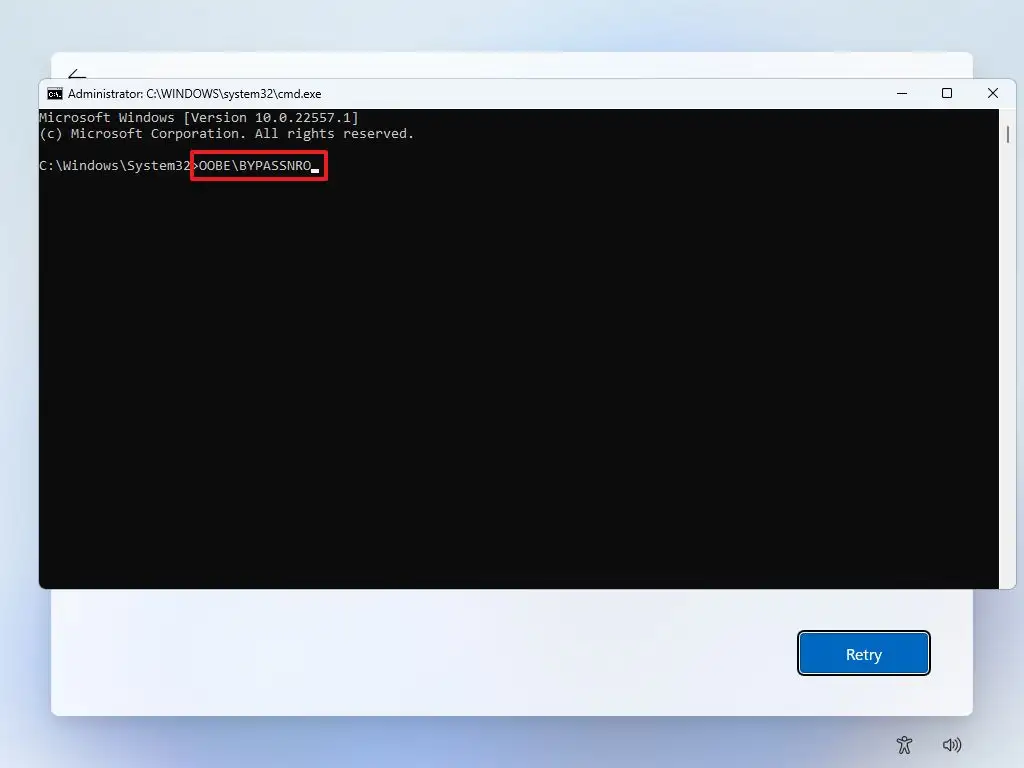
Das war’s! Der Computer wird automatisch neu gestartet, und Sie müssen die anfängliche Systemkonfiguration erneut vornehmen.
Der Unterschied besteht darin, dass wir jetzt, wenn wir zum Abschnitt Internetverbindung gelangen, die Option „Ich habe kein Internet “ am unteren Rand sehen. Und wenn wir darauf klicken, können wir offline weitermachen, und zwar ohne ein Microsoft-Konto zu erstellen….ole ole ole ole…..
Was bewirkt der Befehl OOBE\BYPASSNRO eigentlich?
Der Befehl OOBEBE\BYPASSNRO wird im Rahmen der Installation von Windows 10 und Windows 11 verwendet, um die Notwendigkeit eines Microsoft-Kontos während der Systemeinrichtung zu umgehen. Hier finden Sie eine Definition und die entsprechenden Optionen:
Definition OOBEBEBYPASSNRO:
- OOBE: Akronym für „Out-Of-Box Experience“, was sich auf den anfänglichen Setup-Prozess von Windows bei der Erstinstallation oder einer Neuinstallation bezieht.
- BYPASSNRO: „Bypass Network Requirement for OOBE“ (Netzwerkvoraussetzungen für OOBE umgehen) ist ein Befehl, der es Benutzern ermöglicht, die Notwendigkeit einer Netzwerkverbindung zu umgehen und somit auch die Anforderung, ein Microsoft-Konto zur Konfiguration des Systems zu verwenden.
Optionen und Verwendung:
Verwendung des Befehls:
Wenn Sie während des Einrichtungsprozesses von Windows (OOBE) aufgefordert werden, eine Verbindung zu einem Netzwerk herzustellen oder sich mit einem Microsoft-Konto anzumelden, können Sie den Befehl OOBE\BYPASSNRO wie folgt aktivieren:
- Drücken Sie die Tastenkombination
Umschalt + F10: Dadurch wird ein Fenster mit einer Eingabeaufforderung geöffnet. - Geben Sie
OOBE\BYPASSNROein und drücken Sie dieEingabetaste.
Auswirkungen:
- Netzwerkverbindungsanforderung überspringen: Der Befehl ermöglicht es, den Schritt der Netzwerkverbindung zu überspringen, der notwendig ist, um die Verpflichtung zur Anmeldung mit einem Microsoft-Konto zu umgehen.
- Lokales Konto konfigurieren: Nach der Ausführung des Befehls können Sie in Windows ein lokales Konto anstelle eines Microsoft-Kontos konfigurieren.
Vorteile:
- Datenschutz: Ermöglicht die Konfiguration von Windows, ohne dass ein Microsoft-Konto verknüpft werden muss, was aus Gründen des Datenschutzes wünschenswert sein kann.
- Flexibilität: Nützlich in Umgebungen, in denen Sie während der Windows-Installation keine Verbindung zum Internet herstellen wollen oder können.
Erwägungen:
- Verfügbarkeit: Dieser Befehl ist in aktuellen Versionen von Windows 10 und Windows 11 verfügbar, funktioniert aber möglicherweise nicht in allen Builds. Microsoft kann seine Funktionalität in zukünftigen Updates ändern .
- Einschränkungen: Einige Windows-Funktionen und -Dienste, die von einem Microsoft-Konto abhängig sind, stehen nicht zur Verfügung, wenn Sie sich für die Einrichtung eines lokalen Kontos entscheiden.
Diese Option ist besonders nützlich für fortgeschrittene Benutzer oder Systemadministratoren, die mehr Kontrolle über den Installations- und Konfigurationsprozess von Windows haben möchten.