Cómo formatear mi ordenador y no morir en el intento.
Para formatear un pc u ordenador debes acceder a la configuración de Windows, seleccionar ‘actualización y seguridad’, y elegir ‘recuperación’, opta por ‘restablecer este PC’ y sigue las instrucciones.
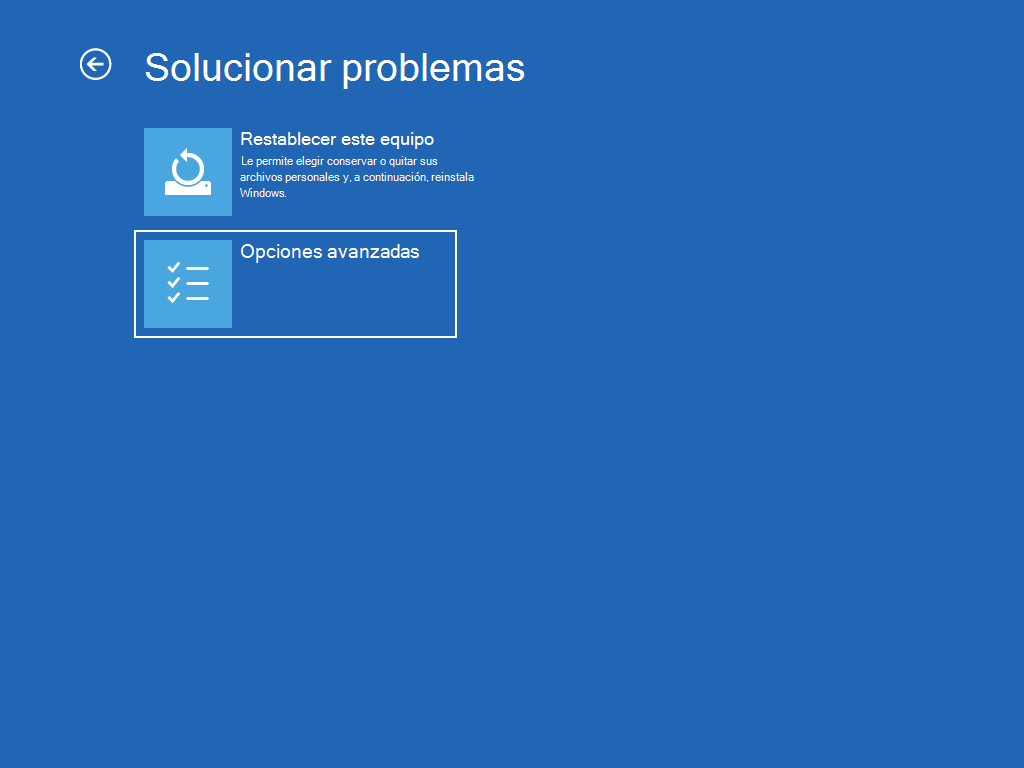
Guía paso a paso para que puedas formatear tu ordenador de una forma rápida y segura sin necesidad de llamar a un informático para que lo haga.
Formatear un PC puede sonar como un término complicado, pero en realidad es un proceso importante para mantener tu ordenador funcionando de manera óptima.
Te contamos los tipos de formateo, las diferencias entre formatear y resetear, por qué es necesario hacerlo a veces, y cómo hacerlo en Windows 7 y Windows 10. ¡Vamos a empezar!
¿Qué es formatear un PC? ¿es lo mismo que resetear un ordenador?
Formatear un ordenador es como darle un reinicio profundo y limpiar todo. Básicamente, elimina todos los archivos y programas de tu ordenador, dejándola en su estado original. Es como empezar de cero, pero con un equipo fresco y listo para funcionar.
Tipos de formateo en ordenador
Existen dos tipos principales de formateo: el formateo completo y el formateo rápido. Para la mayoría de las situaciones, el formateo rápido es suficiente. Pero a continuación te enseñaremos las características de cada tipo de formateo.
Formateo completo (Lo óptimo)
El formateo completo, también conocido como «formateo de bajo nivel», es un proceso exhaustivo que borra todos los datos en el disco duro y verifica cada sector en busca de errores. A continuación, se detallan sus características principales:
- Este tipo de formateo borra absolutamente todos los datos, incluyendo el sistema operativo y cualquier programa o archivo almacenado en el disco duro.
- Escanea cada sector del disco duro para detectar y corregir posibles errores o sectores defectuosos. Esto puede prolongar el proceso de formateo.
- Debido a la verificación completa, el formateo puede llevar bastante tiempo, dependiendo del tamaño del disco duro y la velocidad del sistema.
- Se utiliza a menudo en situaciones donde se necesita recuperar un disco duro dañado o con sectores defectuosos.
Formateo rápido
El formateo rápido es una versión más rápida del proceso de formateo. A continuación, se describen sus características principales:
- A diferencia del formateo completo, el formateo rápido elimina todos los datos, pero no verifica cada sector en busca de errores.
- Al no realizar la verificación exhaustiva, el formateo rápido es significativamente más rápido que el formateo completo.
- Es la opción preferida para la mayoría de las situaciones donde se necesita formatear un ordenador, ya que es más rápido y eficiente.
- Si sospechas que hay sectores defectuosos en tu disco duro, es mejor optar por un formateo completo para asegurarte de corregir cualquier problema.
Diferencias entre formatear y resetear un PC
Es importante entender la diferencia entre formatear y resetear.
- Formatear elimina todo, incluidos los sistemas operativos y los programas. Es como empezar desde cero.
- Resetear, por otro lado, restablece la configuración a los valores predeterminados, pero conserva tus archivos y programas.
¿Por qué se debe formatear un PC?
Estos son los principales motivos que te pueden hacer saber que tu ordenador necesita ser formateado:
- El ordenador no enciende
- Tarda mucho en encender
- El PC va muy lento
- Virus o problemas de seguridad
- Vas a vender tu ordenador
Ventajas de formatear tu ordenador
- Optimiza tu rendimiento: Al eliminar archivos innecesarios y programas maliciosos, liberas recursos y espacio en el disco duro, lo que hace que el sistema funcione más rápido y de manera más eficiente.
- Libera espacio: Formatear tu PC te permite eliminar todo lo que no es esencial, liberando espacio en tu disco duro. Esto es especialmente importante si tienes un disco con capacidad limitada.
- Soluciona tus problemas: Al empezar desde cero, te aseguras de que no haya ningún problema residual que afecte el rendimiento y la estabilidad del sistema.
- Elimina virus y malware: Formatear es una forma efectiva de deshacerte de ellos. Al eliminar todo el contenido del disco duro, te aseguras de que ningún software malicioso persista después del proceso.
- Empieza de cero: Esto garantiza que el próximo propietario comience con un sistema limpio y sin tus datos personales. Es una medida de seguridad importante para proteger tu privacidad.
- Reinstala un sistema operativo limpio: Al formatear, tienes la oportunidad de instalar un sistema operativo completamente limpio, sin ningún programa o archivo adicional que pueda afectar el funcionamiento del sistema.
- Organiza el espacio de almacenamiento: Formatear te ofrece la oportunidad de organizar tu espacio de almacenamiento de manera más eficiente. Puedes elegir particionar el disco duro de una manera que se adapte mejor a tus necesidades y cómo planeas utilizar el ordenador.
- Mejora la seguridad de tu ordenador: Esto es especialmente importante si estás preocupado por la seguridad de tu información personal o empresarial.
Lo que debes hacer antes de formatear tu ordenador
Antes de formatear tu equipo es importante que tengas en cuenta los siguiente consejos para evitar eliminar información importante o tener problemas en el futuro con tu PC:
Haz una copia de seguridad:
Guarda todos tus archivos importantes en una unidad externa o en la nube para que no los pierdas.
Reúne tus discos y claves de producto:
Si tienes discos de instalación de programas o sistemas operativos, asegúrate de tenerlos a mano. También, anota tus claves de producto.
Descarga los controladores de dispositivos:
Antes de formatear, descarga los controladores más recientes para tus dispositivos, como tarjetas gráficas, tarjetas de red y controladores de audio, desde el sitio web del fabricante. Esto facilitará la reinstalación de los controladores después del formateo y asegurará que tus dispositivos funcionen correctamente.
Asegúrate de tener los medios de instalación de Windows:
Asegúrate de tener un disco de instalación o una unidad USB de arranque listos. Puedes descargar la herramienta de creación de medios de Windows desde el sitio web de Microsoft.

Formatear Windows 7 para vender
Si tienes un ordenador con Windows 7 puedes formatearlo de forma rápida en solo 8 pasos:
Paso 1: prepara los materiales
Asegúrate de tener a mano el disco de instalación de Windows 7, una copia de seguridad de tus archivos importantes en una unidad externa o en la nube y tu clave de producto de Windows 10, si te la solicitan durante la instalación.
Paso 2: inserta el disco de instalación
Vamos a comenzar insertando el disco de instalación de Windows 7 en la unidad de CD/DVD de tu ordenador. Este disco es como un CD especial que te permite reinstalar Windows desde cero.
Paso 3: reinicia el PC y configura la secuencia de arranque
- Ahora, reinicia tu ordenador. Cuando lo hagas, presta atención a la pantalla. Verás un mensaje que dice «presiona una tecla para arrancar desde el CD o DVD...». Rápidamente, presiona cualquier tecla en tu teclado.
- Si no ves este mensaje y el ordenador inicia el sistema operativo actual, necesitamos cambiar la configuración de arranque. Para hacer esto, apaga el ordenador y luego enciéndelo nuevamente. Antes de que aparezca el logo de Windows, deberías ver un mensaje que te indica qué tecla debes presionar para entrar en la configuración de la BIOS o el menú de arranque. Suele ser alguna tecla como F2, F12 o Esc.
Paso 4: configura la secuencia de arranque
- Una vez dentro de la configuración de la BIOS o el menú de arranque, busca una opción que se llame «secuencia de arranque» o «Boot Order«. Esta opción determina desde qué dispositivo se inicia el PC.
- Selecciona la unidad de CD/DVD como la primera en la lista de la secuencia de arranque. Esto asegurará que el ordenador arranque desde el disco de instalación de Windows 7.
- Guarda los cambios y sal de la configuración. En la mayoría de los casos, esto se hace presionando una tecla específica, como F10, para guardar y salir.
Paso 5: inicia la instalación de Windows 7
Cuando reinicies nuevamente, el PC debería arrancar desde el disco de instalación. Verás la pantalla de inicio de Windows 10. Sigue las instrucciones en pantalla para comenzar la instalación.
Paso 6: selecciona la partición y formatea
- Durante la instalación, llegarás a una pantalla que te preguntará dónde quieres instalar Windows. Aquí es importante tener cuidado.
- Selecciona la partición en la que actualmente está instalado Windows. Asegúrate de elegir la correcta para no borrar datos importantes. Verás una opción para formatear la partición. Elige la opción de formateo rápido.
Paso 7: sigue las instrucciones
Después de formatear, la instalación continuará. Sigue las instrucciones en pantalla, como seleccionar tu idioma y zona horaria, y proporcionar la clave de producto si se te solicita.
Paso 8: completa la instalación
Una vez que se complete la instalación, seguirás algunos pasos finales para configurar tu nombre de usuario, contraseña y preferencias. Luego, ¡habrás formateado tu ordenador con éxito!
Formatear Windows 10
Antes de comenzar, asegúrate de hacer una copia de seguridad de todos tus archivos importantes en una unidad externa o en la nube. El proceso de formateo eliminará todo del disco duro.
- Haz clic en el botón «Inicio» en la esquina inferior izquierda de la pantalla (el ícono de Windows) o presiona la tecla «Windows» en tu teclado.
- En el menú Inicio, selecciona el ícono de «configuración» (se parece a un engranaje).
- Dentro de la ventana de Configuración, busca y haz clic en «actualización y seguridad.»
- En la sección de Actualización y seguridad, selecciona «recuperación» en el menú de la izquierda.
- En la sección «restablecer este PC», verás una opción que dice «comenzar» bajo «restablecer este PC«. Haz clic en ella.
- Ahora se te presentarán dos opciones: «mantener mis archivos«: Esto reinstalará Windows 10, pero conservará tus archivos personales. La otra opción es «quitar todo«: Esto eliminará todo del disco duro y realizará un formateo completo.
- Windows te pedirá que confirmes tu elección. Asegúrate de haber realizado una copia de seguridad de tus archivos importantes antes de continuar. Haz clic en «siguiente» para confirmar.
- Windows te pedirá que elijas si deseas borrar solo la unidad en la que está instalado Windows o todas las unidades. La elección depende de tus preferencias. Si tienes múltiples unidades y solo deseas formatear la unidad de Windows, selecciona la primera opción. Si deseas formatear todas las unidades, selecciona la segunda opción.
- A continuación, Windows te preguntará si deseas limpiar completamente la unidad, lo cual es recomendable para un formateo completo. Haz clic en «restablecer.»
- El proceso de formateo y reinstalación comenzará y llevará algún tiempo, dependiendo de la velocidad de tu ordenador y la cantidad de datos a eliminar. Sigue las instrucciones en pantalla durante este proceso.
- Una vez que el proceso se complete, se te guiará para configurar Windows 10, incluyendo la configuración de tu cuenta de usuario y preferencias.
¡Listo! Ahora has formateado tu PC con Windows 10 utilizando la configuración de Windows. Recuerda que este proceso eliminará todos los programas y datos del disco duro, así que asegúrate de haber hecho una copia de seguridad de tus archivos más importantes antes de comenzar.
Formatea tu ordenador de una forma segura y consciente, recuerda guardar tu información importante antes de hacerlo y disfruta de un dispositivo más ágil, eficiente y seguro.











