Cómo hacer que Windows 10 use Gmail como tu correo predeterminado (sin volverte loco en el intento)
Si cada vez que haces clic en una dirección de correo en una web o documento se te abre una aplicación que no usas ni por error, este artículo es para ti. Vamos a configurar Windows 10 para que use Gmail como tu servicio de correo predeterminado. Así, cada vez que quieras enviar un email, se abrirá Gmail en Google Chrome, sin intermediarios molestos.
Pero antes, un detalle importante: Windows 10 solo te deja elegir aplicaciones predeterminadas, no servicios web. Es decir, Gmail no está en la lista de opciones… pero eso no significa que no podamos hacer un pequeño truco para conseguirlo.
Paso 1: Configurar Gmail en Chrome
Para que este truco funcione, necesitas Google Chrome. Ni Firefox ni Microsoft Edge sirven (por ahora). Además, Gmail funciona mejor en Chrome, así que es un win-win.
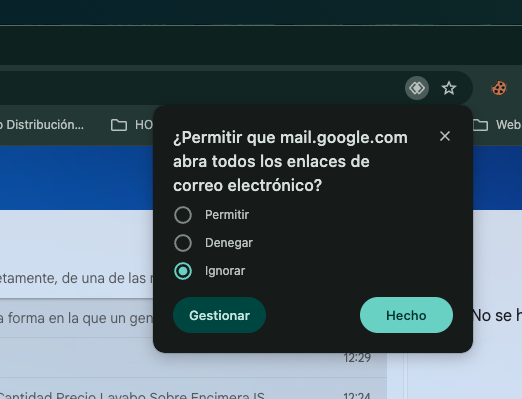
- Abre Gmail en Google Chrome.
- En la barra de direcciones, fíjate en el icono de dos rombos superpuestos (aparece a la derecha, cerca del candado de seguridad).
- Haz clic en ese icono y selecciona Permitir cuando te pregunte si quieres que Gmail abra los enlaces de correo.
- Pulsa Listo.
Con esto, Chrome ya sabe que quieres que Gmail se encargue de gestionar los correos electrónicos cuando hagas clic en una dirección.
Paso 2: Configurar Chrome como el cliente de correo predeterminado en Windows 10
Ahora vamos a engañar (con cariño) a Windows para que Chrome sea el encargado de abrir los correos.
- Abre el menú Inicio de Windows (o pulsa la tecla de Windows en tu teclado).
- Haz clic en «Configuración» (el icono de engranaje).
- Entra en la sección de «Aplicaciones».
- En el menú de la izquierda, selecciona «Aplicaciones predeterminadas».
- Busca la opción de «Correo electrónico» y haz clic en el programa que esté seleccionado actualmente.
- Elige Google Chrome en la lista.
¡Y ya está! Ahora, cada vez que hagas clic en una dirección de correo, se abrirá Gmail en Chrome, listo para escribir tu email.
Bonus: Comprobación final
Si quieres asegurarte de que todo está bien configurado:
- Ve a cualquier página web con una dirección de email y haz clic en ella.
- Gmail debería abrirse en Chrome con un nuevo correo listo para redactar.
- Si algo falla, revisa los pasos anteriores.
Y listo, ahora Windows 10 y Gmail se llevarán bien. Menos clics innecesarios, más rapidez y cero dolores de cabeza.
Cómo hacer que macOS use Gmail como tu correo predeterminado (sin pelearte con Mail)
Si cada vez que haces clic en una dirección de correo en tu Mac, se abre la app Mail (esa que jamás configuraste ni piensas usar), es hora de solucionarlo. Vamos a hacer que Gmail sea tu servicio predeterminado para enviar correos, sin necesidad de apps extrañas.
Paso 1: Configurar Gmail en Chrome
Para que esto funcione, necesitas Google Chrome. Safari no lo permite (Apple siendo Apple), y aunque Firefox tiene una opción similar, Gmail se lleva mejor con Chrome.
- Abre Gmail en Google Chrome.
- En la barra de direcciones, busca el icono de dos rombos superpuestos (aparece en la parte derecha, junto al candado de seguridad).
- Haz clic en él y selecciona «Permitir» cuando te pregunte si quieres que Gmail abra los enlaces de correo.
- Pulsa «Listo».
Con esto, Chrome ya sabe que quieres que Gmail maneje los correos electrónicos.
Paso 2: Configurar Chrome como el cliente de correo predeterminado en macOS
Aquí viene el truco para decirle a tu Mac que Chrome es el jefe de los correos:
- Abre la aplicación Mail (sí, esa que nunca usas, pero hace falta para cambiar la configuración).
- En la barra superior, haz clic en «Mail» > «Preferencias».
- En la pestaña «General», busca la opción «Aplicación de correo predeterminada».
- Haz clic en el desplegable y selecciona Google Chrome.
Paso 3: Comprobación final
Para asegurarte de que todo funciona bien:
- Abre cualquier página web con una dirección de correo y haz clic en ella.
- Debería abrirse Gmail en Chrome con un nuevo correo listo para escribir.
- Si algo no funciona, revisa los pasos anteriores.
Y listo. Ahora, cada vez que hagas clic en una dirección de email, tu Mac dejará de insistir con Mail y abrirá directamente Gmail en Chrome. Menos pasos, menos molestias y más rapidez. Así da gusto usar el Mac. 😏











