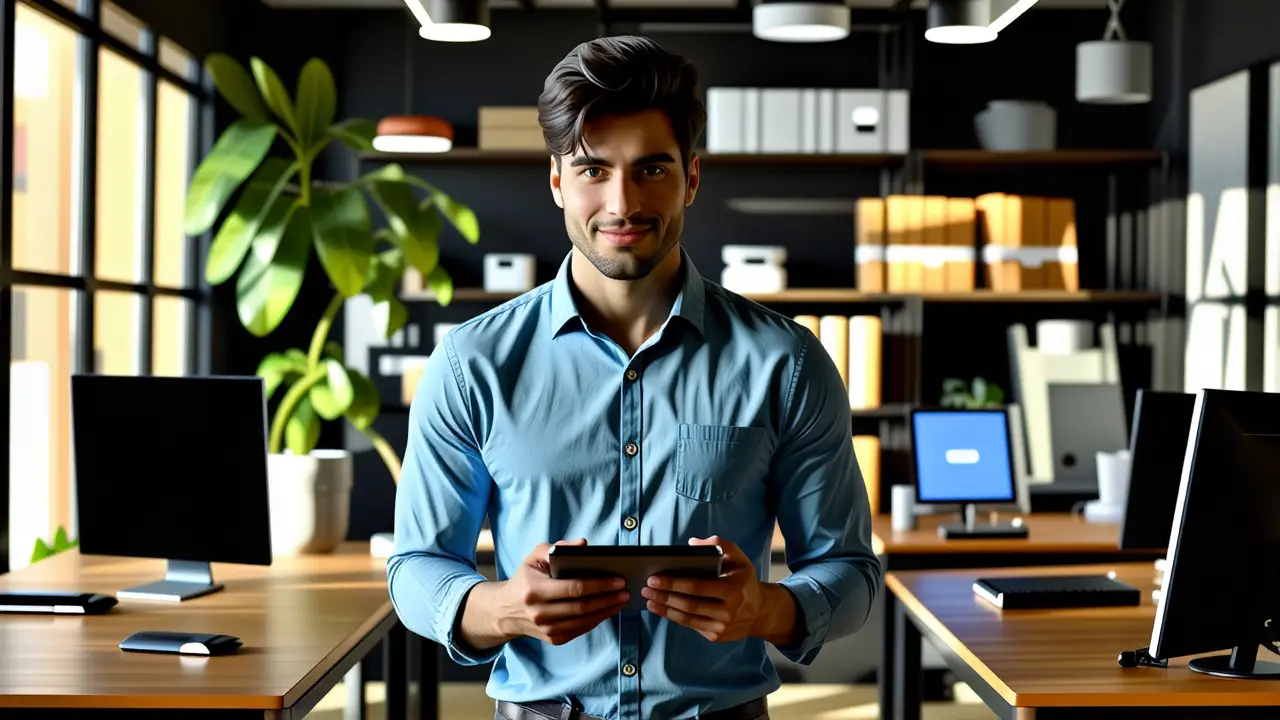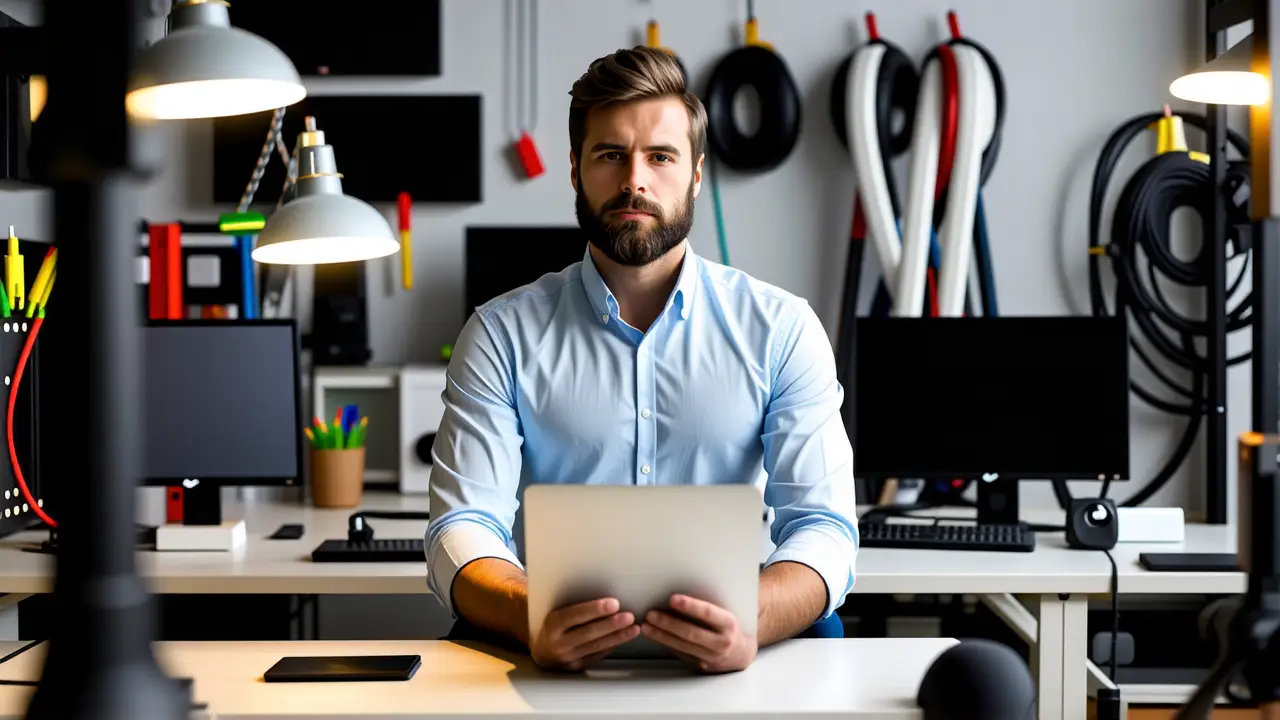Windows no me deja instalar el sistema operativo porque la partición de mi disco es GPT
Acceso rápido a los contenidos
Interntar formatear disco duro desde cmd puede ser casi siempre una tarea crucial, y si no se realiza de manera adecuada, incluso podría dejarlo inutilizable. No obstante, emplear el comando DiskPart desde la línea de comandos puede ser la solución para proteger la integridad de tu disco duro.
Cuando formateas una unidad, esta prácticamente vuelve a ser como nueva, ya que el proceso borra por completo todos los datos almacenados.
En este artículo, te guiaré a través de los comandos de DiskPart y las diferentes formas de formatear tu disco duro utilizando el Símbolo del Sistema, es decir, mediante el comando DiskPart.
Diskpart.¿Cómo Formatear Disco Duro desde CMD o línea de comandos?
Durante el proceso de formateo de un disco duro, tienes la oportunidad de realizar una limpieza completa de los medios de almacenamiento, ya sean internos o externos. Sin embargo, antes de iniciar el formateo, es esencial llevar a cabo la limpieza de la unidad. Los pasos a seguir son idénticos a los que se detallaron previamente. Una vez que has completado con éxito la limpieza del disco, puedes proceder con el formateo de la unidad.
Guía para Formatear con DiskPart
Paso 1:
Abre el Símbolo del Sistema (CMD) como administrador.
Puedes hacerlo buscando «CMD» en el menú Inicio, haciendo clic derecho en «Símbolo del Sistema» y seleccionando «Ejecutar como administrador».
Paso 2:
Una vez que tengas el Símbolo del Sistema abierto como administrador, escribe «diskpart» y presiona la tecla «Enter». Esto iniciará la utilidad DiskPart.
Paso 3:
Escribe «list disk» y presiona «Enter».
Este comando permitirá que DiskPart enumere todas las unidades de almacenamiento conectadas a tu computadora. Asegúrate de identificar la unidad que deseas formatear.
Paso 4:
Selecciona la unidad que deseas formatear escribiendo «select disk » en el Símbolo del Sistema, donde «» representa el número de la unidad que planeas formatear.
Por ejemplo, si deseas formatear la unidad 1, deberás escribir «select disk 1» y luego presionar «Enter».
Paso 5:
Para eliminar todos los archivos y carpetas en la unidad seleccionada, utiliza el comando «clean». Simplemente escribe «clean» y presiona «Enter».
Asegúrate de estar absolutamente seguro de que has seleccionado la unidad correcta, ya que este comando eliminará todos los datos de la unidad de manera irreversible.
Con estos pasos, podrás utilizar DiskPart de manera efectiva para formatear una unidad de almacenamiento en tu computadora.
Recuerda siempre hacer copias de seguridad de tus datos importantes antes de realizar un formateo, ya que este proceso borra todos los archivos de la unidad.
¿Qué son los Comandos DiskPart?
DiskPart es una herramienta especial que puedes usar en tu computadora para manejar y organizar los discos duros y las unidades de almacenamiento.
No necesitas ser un experto en informática para entenderlo. Es como una «varita mágica» que te ayuda a administrar tus discos duros y las cosas que hay en ellos.
Esta herramienta existe desde hace bastante tiempo y puedes encontrarla en varios sistemas de Windows, como Windows XP, Vista, 7, 8 y 10.
Puedes usar DiskPart desde la ventana de comandos, que es como un lugar donde puedes escribir palabras especiales para darle órdenes a tu computadora.
Con DiskPart, puedes hacer cosas como ver una lista de tus discos duros, dividirlos en partes más pequeñas y hasta borrar esas partes si ya no las necesitas.
Pero antes de hacer cualquier cosa, es importante tener cuidado, porque algunas de estas acciones pueden borrar tus archivos de forma permanente.
Así que, cuando uses DiskPart, asegúrate de estar seguro de lo que estás haciendo y de tener copias de seguridad de tus archivos importantes.
Es como hacer limpieza en tu armario: puedes organizar todo de nuevo, pero si no tienes cuidado, podrías perder algo importante. ¡Así que usa DiskPart con responsabilidad!
Diskpart Lista de Comandos Básicos
1. list disk
- Descripción: Muestra todos los discos conectados al sistema.
- Nivel de Uso: Básico
- Explicación: Este comando es útil para identificar los discos disponibles en el sistema, incluyendo discos duros internos y externos.
2. list volume
- Descripción: Muestra todas las unidades y volúmenes del sistema.
- Nivel de Uso: Básico
- Explicación: Permite ver todas las particiones, incluidas las unidades de CD/DVD y volúmenes lógicos.
3. list partition
- Descripción: Muestra las particiones del disco seleccionado.
- Nivel de Uso: Básico
- Explicación: Específico para un disco seleccionado, muestra todas las particiones en ese disco.
4. select disk X
- Descripción: Selecciona el disco número
X. - Nivel de Uso: Básico
- Explicación: Necesario para enfocar las operaciones en un disco particular.
Xes el número del disco.
5. select volume X
- Descripción: Selecciona el volumen número
X. - Nivel de Uso: Básico
- Explicación: Permite seleccionar un volumen específico para operaciones posteriores.
Xes el número del volumen.
6. select partition X
- Descripción: Selecciona la partición número
X. - Nivel de Uso: Básico
- Explicación: Se usa para seleccionar una partición específica en un disco.
Xes el número de la partición.
7. clean
- Descripción: Borra toda la información del disco seleccionado.
- Nivel de Uso: Básico
- Explicación: Limpia el disco de todas las particiones y datos. Útil para prepararlo para una nueva configuración.
8. create partition primary
- Descripción: Crea una partición primaria en el disco seleccionado.
- Nivel de Uso: Básico
- Explicación: Utilizado para crear una nueva partición primaria en un disco vacío o parcialmente vacío.
9. create partition extended
- Descripción: Crea una partición extendida en el disco seleccionado.
- Nivel de Uso: Básico
- Explicación: Crea una partición extendida, que puede contener particiones lógicas.
10. create partition logical
- Descripción: Crea una partición lógica en una partición extendida.
- Nivel de Uso: Básico
- Explicación: Dentro de una partición extendida, crea particiones lógicas adicionales.
11. format fs=ntfs quick
- Descripción: Formatea la partición seleccionada con el sistema de archivos NTFS rápidamente.
- Nivel de Uso: Básico
- Explicación: Rápidamente formatea la partición con NTFS. Útil para discos y unidades en sistemas Windows.
12. format fs=fat32 quick
- Descripción: Formatea la partición seleccionada con el sistema de archivos FAT32 rápidamente.
- Nivel de Uso: Básico
- Explicación: Formatea la partición con FAT32, adecuado para unidades flash y discos pequeños.
13. assign letter=X
- Descripción: Asigna la letra
Xa la partición o volumen seleccionado. - Nivel de Uso: Básico
- Explicación: Asigna una letra de unidad para acceder fácilmente a la partición o volumen.
14. remove letter=X
- Descripción: Quita la letra de unidad
Xde la partición o volumen seleccionado. - Nivel de Uso: Básico
- Explicación: Elimina la letra de unidad asignada previamente.
15. shrink
- Descripción: Reduce el tamaño del volumen seleccionado.
- Nivel de Uso: Básico
- Explicación: Reduce el tamaño del volumen para liberar espacio sin perder datos.
16. extend
- Descripción: Aumenta el tamaño del volumen seleccionado.
- Nivel de Uso: Básico
- Explicación: Expande el tamaño del volumen utilizando espacio libre disponible.
Comandos Avanzados
1. detail disk
- Descripción: Muestra información detallada sobre el disco seleccionado.
- Nivel de Uso: Avanzado
- Explicación: Proporciona detalles extensos sobre el disco, incluyendo el tipo, estado y particiones.
2. detail volume
- Descripción: Muestra información detallada sobre el volumen seleccionado.
- Nivel de Uso: Avanzado
- Explicación: Proporciona detalles extensos sobre el volumen, incluyendo el sistema de archivos y el estado.
3. detail partition
- Descripción: Muestra información detallada sobre la partición seleccionada.
- Nivel de Uso: Avanzado
- Explicación: Muestra información detallada sobre la partición específica, como el tipo y tamaño.
4. active
- Descripción: Marca la partición seleccionada como activa.
- Nivel de Uso: Avanzado
- Explicación: Designa la partición como la que contiene el cargador de arranque del sistema operativo.
5. inactive
- Descripción: Marca la partición seleccionada como inactiva.
- Nivel de Uso: Avanzado
- Explicación: Remueve el estado activo de la partición, lo que puede ser necesario en ciertos escenarios de arranque múltiple.
6. attributes disk
- Descripción: Muestra o establece atributos del disco seleccionado.
- Nivel de Uso: Avanzado
- Explicación: Permite ver y modificar atributos específicos del disco, como solo lectura o sin conexión.
7. attributes volume
- Descripción: Muestra o establece atributos del volumen seleccionado.
- Nivel de Uso: Avanzado
- Explicación: Permite ver y modificar atributos específicos del volumen, como solo lectura o oculto.
8. attributes partition
- Descripción: Muestra o establece atributos de la partición seleccionada.
- Nivel de Uso: Avanzado
- Explicación: Permite ver y modificar atributos específicos de la partición.
9. convert mbr
- Descripción: Convierte el disco seleccionado a un disco MBR (Master Boot Record).
- Nivel de Uso: Avanzado
- Explicación: Cambia el formato del disco a MBR, útil para compatibilidad con sistemas más antiguos.
10. convert gpt
- Descripción: Convierte el disco seleccionado a un disco GPT (GUID Partition Table).
- Nivel de Uso: Avanzado
- Explicación: Cambia el formato del disco a GPT, adecuado para discos grandes y sistemas modernos.
11. convert dynamic
- Descripción: Convierte el disco seleccionado a un disco dinámico.
- Nivel de Uso: Avanzado
- Explicación: Transforma el disco en un disco dinámico, permitiendo la creación de volúmenes que abarcan múltiples discos.
12. convert basic
- Descripción: Convierte el disco seleccionado a un disco básico.
- Nivel de Uso: Avanzado
- Explicación: Transforma un disco dinámico de vuelta a un disco básico.
13. rescan
- Descripción: Vuelve a escanear todos los discos en busca de cambios.
- Nivel de Uso: Avanzado
- Explicación: Actualiza la información de los discos para reflejar cambios recientes como nuevos discos o particiones.
14. offline disk
- Descripción: Pone el disco seleccionado en modo sin conexión.
- Nivel de Uso: Avanzado
- Explicación: Desconecta el disco del sistema operativo, útil para discos de respaldo o mantenimiento.
15. online disk
- Descripción: Pone el disco seleccionado en modo en línea.
- Nivel de Uso: Avanzado
- Explicación: Conecta el disco al sistema operativo, permitiendo su uso normal.
Espero que esta lista te sea útil para gestionar discos y particiones en tu sistema Windows, tanto para tareas básicas como avanzadas.
Ejemplo de formateo de disco duro por linea de comando, pasos a seguir.
Paso 1: Abrir el Símbolo del Sistema
- Abrir el menú de inicio: Haz clic en el botón de inicio de Windows.
- Buscar CMD: Escribe
cmden la barra de búsqueda. - Ejecutar como administrador: Haz clic derecho en
Símbolo del sistemay seleccionaEjecutar como administrador.
Paso 2: Iniciar DiskPart
- En la ventana del símbolo del sistema, escribe
diskparty presiona Enter.
Paso 3: Listar Discos Disponibles
- Escribe
list disky presiona Enter para ver todos los discos conectados al sistema.
Paso 4: Seleccionar el Disco a Formatear
- Identifica el número del disco que deseas formatear (por ejemplo, Disco 1).
- Escribe
select disk 1(sustituye el número por el de tu disco) y presiona Enter.
Paso 5: Limpiar el Disco
- Escribe
cleany presiona Enter para borrar toda la información y particiones del disco seleccionado.
Paso 6: Crear una Nueva Partición Primaria
- Escribe
create partition primaryy presiona Enter para crear una nueva partición primaria en el disco limpio.
Paso 7: Seleccionar la Partición Creada
- Escribe
select partition 1y presiona Enter para seleccionar la partición recién creada.
Paso 8: Formatear la Partición
- Escribe
format fs=ntfs quicky presiona Enter para formatear la partición con el sistema de archivos NTFS de manera rápida. Si prefieres FAT32, usaformat fs=fat32 quick.
Paso 9: Asignar una Letra a la Unidad
- Escribe
assign letter=X(sustituyeXpor la letra que desees asignar, por ejemplo,E) y presiona Enter.
Paso 10: Salir de DiskPart
- Escribe
exity presiona Enter para cerrar DiskPart.
Paso 11: Salir del Símbolo del Sistema
- Escribe
exitnuevamente en el símbolo del sistema y presiona Enter para cerrar la ventana.
Resumen de los Comandos
diskpartlist diskselect disk Xcleancreate partition primaryselect partition 1format fs=ntfs quickassign letter=Xexit
Comandos Avanzados de DiskPart
Crear Volumen Lógico: create volume logical
Comprobar Estado del Disco: detail disk
Convertir a GPT/MBR: convert gpt o convert mbr
Solución a Problemas Comunes a Diskpart
Enlace a Video Tutorial en YouTube
Siguiendo estos pasos detallados, podrás formatear un disco utilizando DiskPart. Si necesitas una referencia visual, puedes buscar en Internet capturas de pantalla relacionadas con cada comando, ya que hay muchos tutoriales disponibles que incluyen imágenes de cada paso.