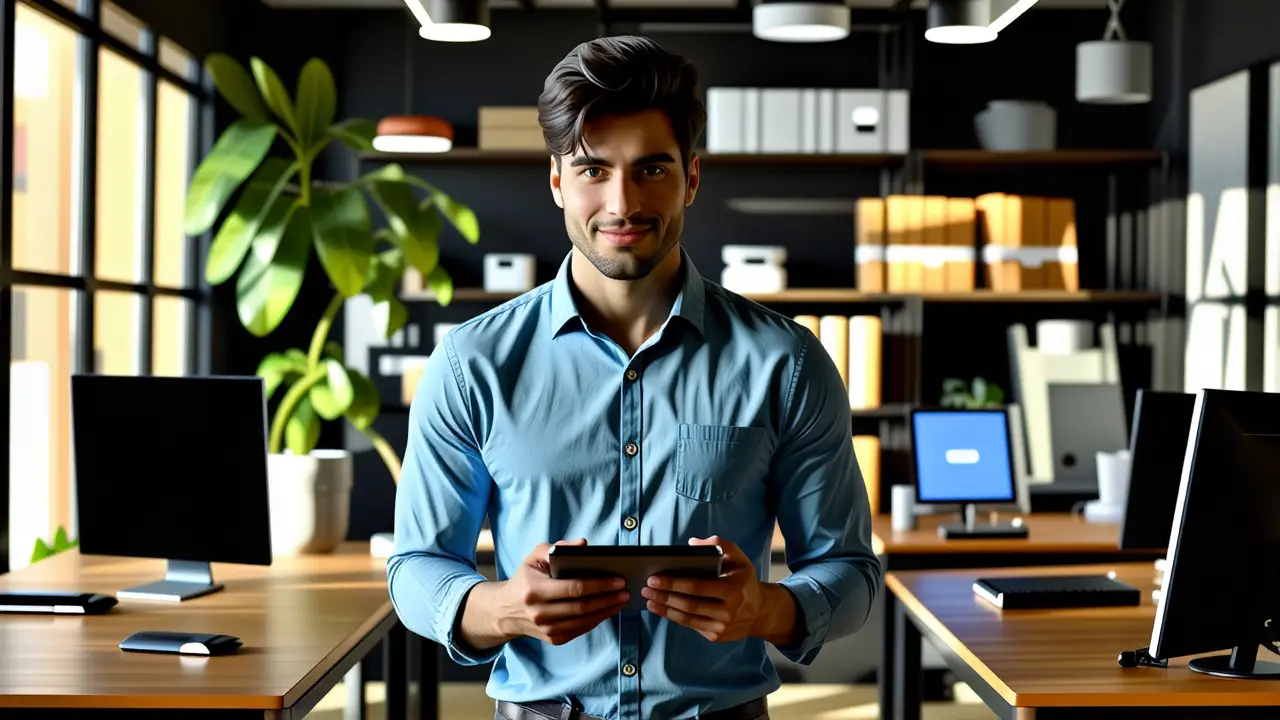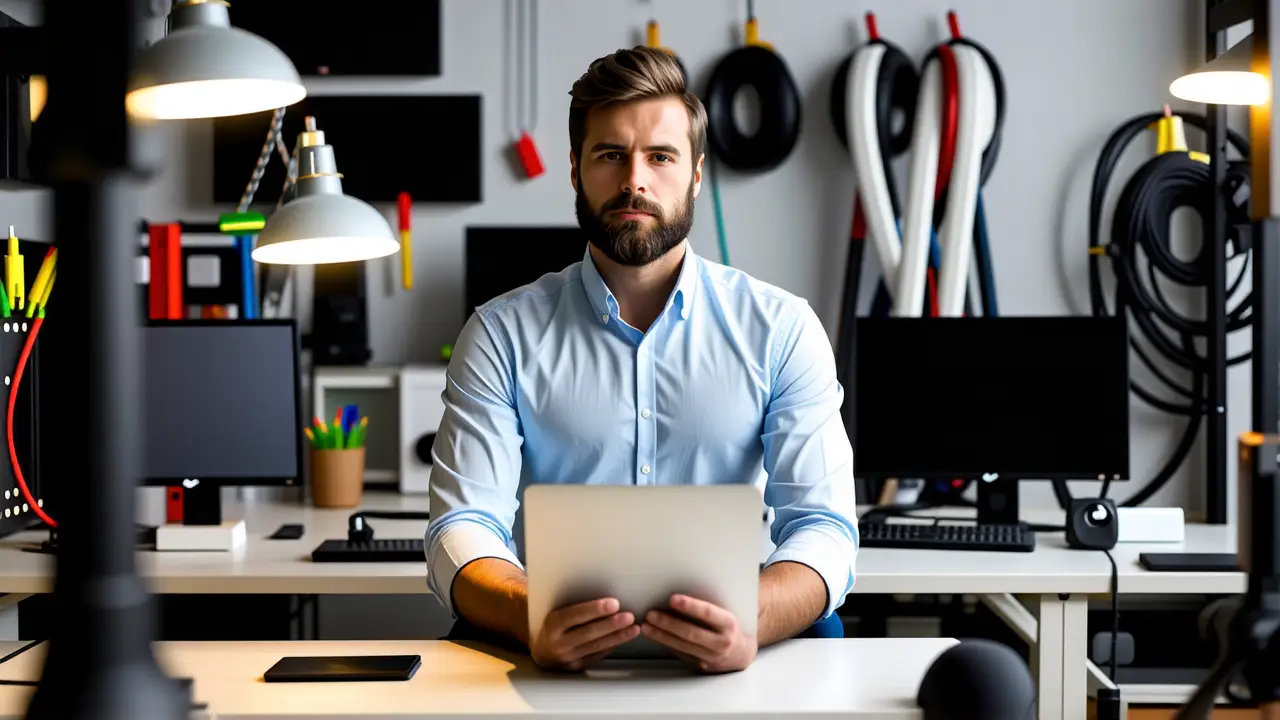Para Migrar perfiles de Google Chrome en MacOs, no te sirve Icloud, esta parte no se sincronizará, tendras que hacerlo a mano, pero lo te lo explicamos de forma sencilla.
Exportar los perfiles de Chrome en MacOs
En un Mac, los perfiles de Google Chrome se almacenan en una carpeta específica dentro de la biblioteca de usuario. Aquí tienes la ruta exacta y cómo acceder a ella:
Ubicación de los perfiles de Google Chrome en macOS
La carpeta de perfiles se encuentra aquí:
/Library/Application Support/Google/Chrome/
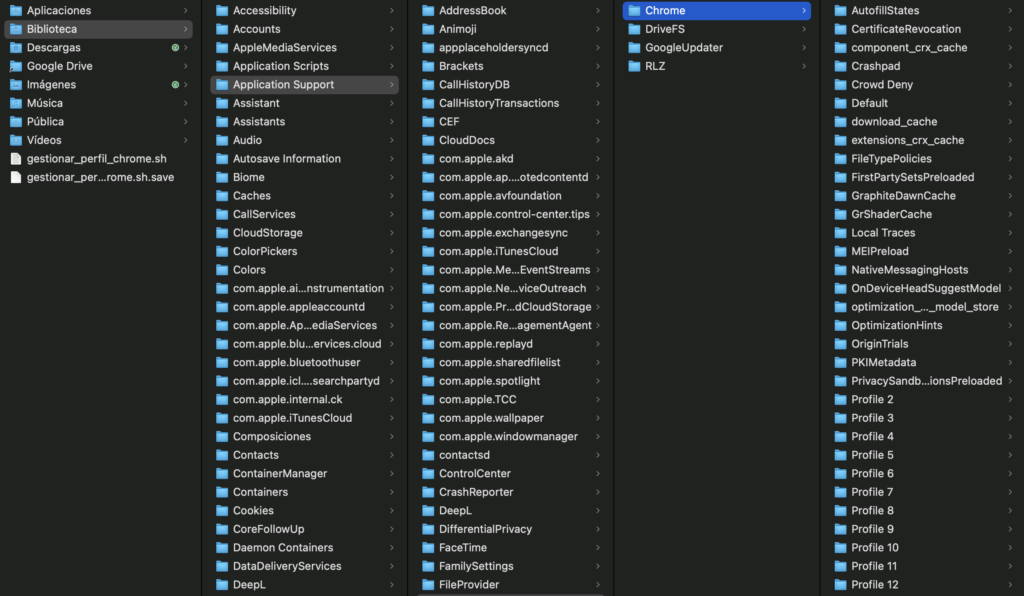
Dentro de esta carpeta:
- Cada perfil de Chrome tiene su propia subcarpeta.
- El perfil principal (predeterminado) está en
Default. - Otros perfiles están en carpetas como
Profile 1,Profile 2, etc.
- El perfil principal (predeterminado) está en
Cómo acceder a la carpeta de perfiles:
- Usando Finder:
- Abre una ventana de Finder.
- En el menú superior, selecciona Ir > Ir a la carpeta… o presiona
Shift + Command + G. - Escribe o pega la ruta:j
Library/Application Support/Google/Chrome/ - Haz clic en Ir.
- Navegación manual:
- Abre Finder.
- Ve a tu carpeta de usuario (
/Users/tu_nombre_de_usuario). - Abre la carpeta Library (escondida por defecto; si no la ves, presiona
Command + Shift + .para mostrar archivos ocultos). - Luego ve a:
Application Support > Google > Chrome
Una vez tengas la carpeta localizada, tan sólo tienes que copiar y pegar en tu nuevo Mac en la misma carpeta de destino.
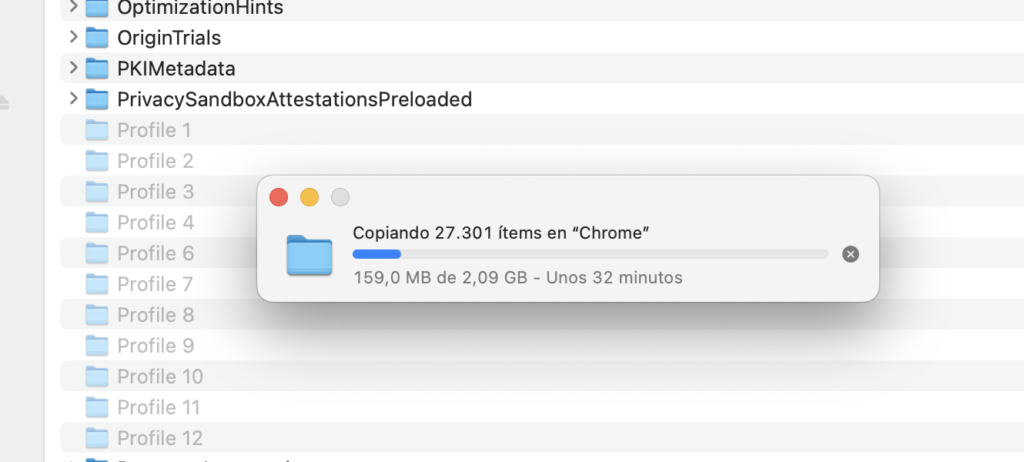
Nota importante
- Ten cuidado al modificar los archivos dentro de esta carpeta, ya que pueden afectar el funcionamiento de Chrome o los datos almacenados en tus perfiles (como contraseñas, marcadores o extensiones).
- Siempre es una buena idea realizar una copia de seguridad antes de hacer cambios. 😊
Si quieres migrar perfiles de Chrome pero en un Windows mira este artículo en el que te explico como hacerlo de forma automática