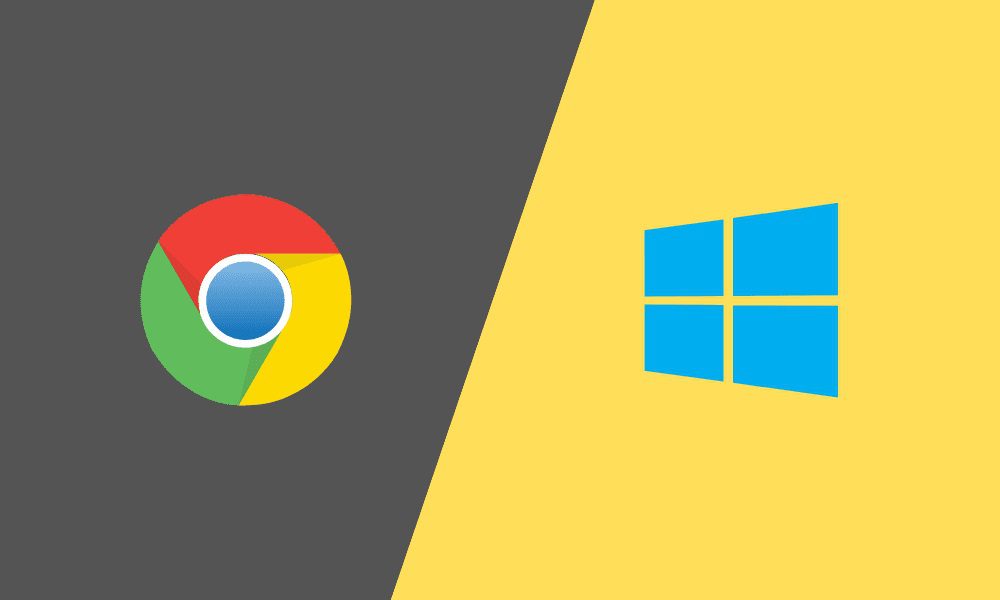Benötigen Sie es, Lesezeichen in Chrome zu exportieren?
Erfahren Sie, wie Sie alle Ihre Daten und Einstellungen in Google Chrome einfach exportieren können.
Schützen Sie Ihre Informationen und erleichtern Sie den Gerätewechsel mit diesem umfassenden und detaillierten Leitfaden!
Mega-Guide zum Entdecken, wie Sie alles in Google Chrome exportieren, um es auf einem neuen PC zu installieren.
Chrome exportieren
Überprüfen Sie die folgenden Schritte, um alle Daten von Google Chrome zu exportieren:
Öffnen Sie Google Chrome.
Gehen Sie zu „Einstellungen“ > „Synchronisierung und Google-Dienste“.
Stellen Sie sicher, dass die Synchronisierung aktiviert ist, um Daten wie Lesezeichen, Verlauf und Passwörter in der Google-Cloud zu exportieren.
Chrome auf einen anderen PC exportieren
Um Ihre Chrome-Daten auf einen anderen PC zu übertragen:
Aktivieren Sie die Synchronisierung auf Ihrem aktuellen Computer (siehe vorherige Schritte).
Melden Sie sich auf dem neuen PC bei Ihrem Google-Konto an und aktivieren Sie die Synchronisierung, um alle Daten zu importieren.
Chrome-Einstellungen exportieren
Dieser Prozess ist derselbe für „Chrome-Einstellungen exportieren“, „Chrome-Einstellungen auf einen anderen Computer exportieren“, „Google Chrome-Einstellungen exportieren“ und „Google Chrome-Einstellungen auf anderen PC exportieren“:
Starten Sie Google Chrome auf dem neuen Gerät, auf dem Sie Ihre Google-Einstellungen übernehmen möchten.
Öffnen Sie Chrome und gehen Sie zu „Einstellungen“ (die drei Punkte oben rechts).
Aktivieren Sie die Synchronisierung, um alle Ihre Einstellungen im Google-Konto zu speichern.
Melden Sie sich auf dem neuen Gerät bei Ihrem Google-Konto an, um die Einstellungen zu übernehmen.
Chrome-Cookies exportieren
Um Cookies auf dem alten Gerät zu exportieren:
Installieren Sie die Erweiterung „EditThisCookie“ aus dem Chrome Web Store.
Öffnen Sie die Erweiterung und wählen Sie „Exportieren“, um die Cookies in einer Datei zu speichern.
Übertragen Sie die Datei auf das neue Gerät und verwenden Sie die gleiche Erweiterung, um die Cookies zu importieren.
Chrome-Daten exportieren
Um alle Chrome-Daten zu exportieren:
Öffnen Sie Chrome und aktivieren Sie die Synchronisierung in den „Einstellungen“.
Melden Sie sich auf dem neuen Gerät an, um alle Daten zu synchronisieren und zu übertragen.
Chrome-Erweiterungen exportieren
Um Erweiterungen zu exportieren:
Öffnen Sie Chrome und gehen Sie zu „chrome://extensions/“.
Aktivieren Sie den „Entwicklermodus“.
Klicken Sie auf „Erweiterung verpacken“, um die Datei herunterzuladen.
Übertragen Sie die Datei und laden Sie die Erweiterung manuell auf das neue Gerät.
Lesezeichen in Chrome exportieren oder Chrome-Favoriten auf einen anderen Computer übertragen
Um Lesezeichen aus Chrome zu exportieren:
Öffnen Sie Chrome auf dem ursprünglichen Computer.
Gehen Sie zu „Lesezeichen“ > „Lesezeichen-Manager“.
Klicken Sie auf die drei vertikalen Punkte und wählen Sie „Lesezeichen exportieren“.
Speichern Sie die .html-Datei und übertragen Sie sie auf den neuen Computer. Sie können sie auch in Ihrem Google Drive speichern, um sie immer griffbereit zu haben.
Auf dem neuen Computer importieren Sie die Lesezeichen über den „Lesezeichen-Manager“.
Chrome-Verlauf exportieren
Um den Browserverlauf zu exportieren:
Verwenden Sie eine Erweiterung wie „Chrome History Export“.
Öffnen Sie die Erweiterung und folgen Sie den Anweisungen, um den Verlauf in eine Datei zu exportieren.
Übertragen Sie die Datei auf das neue Gerät.
Informationen aus Chrome exportieren
Um alle Informationen (Einstellungen, Lesezeichen, Verlauf usw.) zu exportieren:
Aktivieren Sie die Synchronisierung in den „Einstellungen“ von Chrome.
Melden Sie sich auf dem neuen Gerät bei Ihrem Google-Konto an, um alle Informationen zu synchronisieren und zu übertragen.
Google Chrome-Profile exportieren
Um Chrome-Profile zu exportieren:
Navigieren Sie zum Chrome-Benutzerordner (C:\Users\IhrBenutzername\AppData\Local\Google\Chrome\User Data).
Kopieren Sie den Profilordner.
Fügen Sie den Ordner an derselben Stelle auf dem neuen Computer ein.
Alle Chrome-Einstellungen exportieren
Um alle Einstellungen zu exportieren:
Aktivieren Sie die Synchronisierung in den „Einstellungen“.
Melden Sie sich auf dem neuen Gerät an, um alle Einstellungen zu importieren.
Google Chrome-Einstellungen
Um auf die Einstellungen von Google Chrome zuzugreifen und diese anzupassen:
Öffnen Sie Chrome und klicken Sie auf die drei vertikalen Punkte in der oberen rechten Ecke.
Wählen Sie „Einstellungen“, um alle Anpassungs- und Einstellungsoptionen aufzurufen.
Dieser Leitfaden bietet detaillierte Schritte zum Exportieren verschiedener Daten und Einstellungen in Google Chrome, um einen reibungslosen Übergang zwischen Geräten zu gewährleisten oder Ihre Informationen effizient zu sichern.
Wenn Sie sich trauen, können wir das automatisieren! Sie können dies in nur einem Schritt tun.
Um eine .bat-Datei zu erstellen, die den Export- und Kopiervorgang von Daten und Einstellungen von Google Chrome automatisiert, könnten wir Skripte einfügen, die Sicherungskopien von Chrome-Profilen und -Schlüsseldaten erstellen.
Beachten Sie, dass einige Aufgaben wie das Exportieren von Cookies oder dem Browserverlauf möglicherweise zusätzliche Skripte oder spezielle Tools benötigen, die nicht direkt von einer .bat-Datei verarbeitet werden können. Dennoch können wir ein grundlegendes Skript erstellen, das die meisten Fälle abdeckt:
BAT-Datei zum Exportieren von Google Chrome-Daten
Sie können diesen Code kopieren und in Ihre .bat-Datei einfügen.
Denken Sie daran, dass Sie die Dateiendung von .txt in .bat ändern müssen, damit sie funktioniert.
@echo off
setlocal
:: Variablen festlegen
set „ChromeUserData=%LOCALAPPDATA%\Google\Chrome\User Data“
set „BackupDir=%USERPROFILE%\Desktop\ChromeBackup“
:: Backup-Verzeichnis erstellen
if not exist „%BackupDir%“ mkdir „%BackupDir%“
:: Chrome-Benutzerdaten kopieren
echo Kopiere Chrome-Benutzerdaten…
xcopy „%ChromeUserData%“ „%BackupDir%\User Data“ /E /I /H /C /K /Y
:: Lesezeichen exportieren
echo Exportiere Lesezeichen…
set „BookmarkFile=Bookmarks“
copy „%ChromeUserData%\Default\%BookmarkFile%“ „%BackupDir%\%BookmarkFile%“
:: Erweiterungen exportieren
echo Exportiere Erweiterungen…
xcopy „%ChromeUserData%\Default\Extensions“ „%BackupDir%\Extensions“ /E /I /H /C /K /Y
:: Abschlussbenachrichtigung
echo Export abgeschlossen. Die Daten wurden in %BackupDir% gespeichert.
pause
endlocal
exit /b
Anleitung zum Verwenden der BAT-Datei
Erstellen Sie die BAT-Datei:
Öffnen Sie einen Texteditor wie den Editor.
Kopieren und fügen Sie das obige Skript in den Texteditor ein.
Speichern Sie die Datei mit der Endung .bat, z. B. backup_chrome.bat.
Führen Sie die BAT-Datei aus:
Doppelklicken Sie auf die .bat-Datei, um sie auszuführen.
Das Skript erstellt eine Sicherungskopie der Chrome-Daten in einem Ordner namens ChromeBackup auf dem Desktop.
Achtung, das hat seine Begrenzungen und Überlegungen
Cookies und Verlauf: Der Export von Cookies und Browserverlauf kann zusätzliche Tools oder fortgeschrittenere Skripte erfordern. Dafür wird empfohlen, spezielle Chrome-Erweiterungen wie „EditThisCookie“ für Cookies zu verwenden.
Cloud-Synchronisierung: Wenn Sie eine einfachere und umfassendere Lösung bevorzugen, ist die Aktivierung der Chrome-Synchronisierung mit Ihrem Google-Konto eine effektive Möglichkeit, sicherzustellen, dass alle Daten automatisch zwischen Geräten übertragen werden.
Diese BAT-Datei deckt die meisten grundlegenden Aspekte des Daten- und Einstellungenexports in Chrome ab. Für spezifischere oder fortgeschrittenere Aufgaben könnten zusätzliche Skripte oder spezielle Tools erforderlich sein, um Chrome-Profile automatisch zu migrieren.
Viel Erfolg!