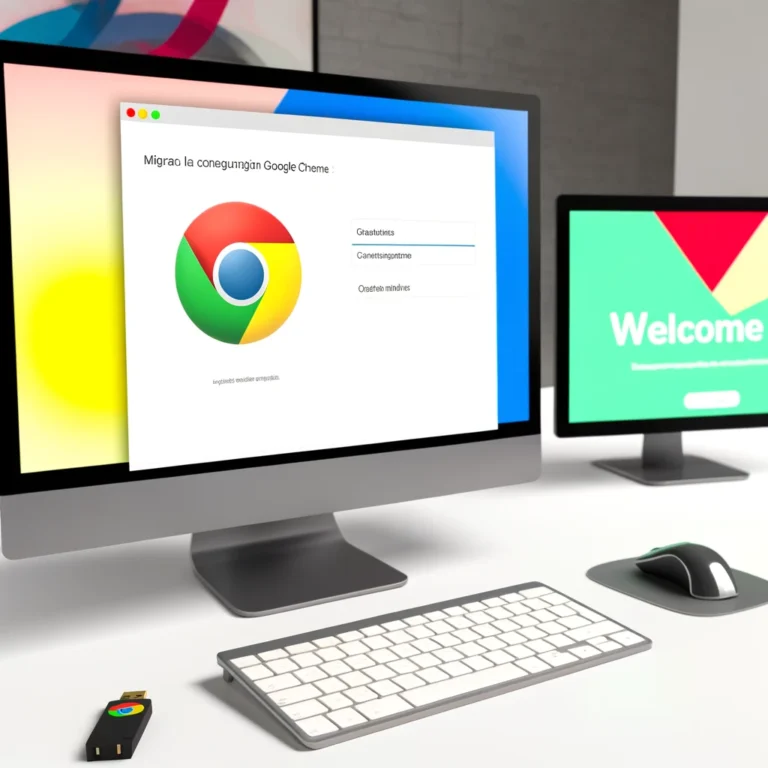Mega Guía para Gestionar Google Chrome este 2024
Esta guía está basada en la versión más reciente de Google Chrome a junio de 2024. Google Chrome se actualiza frecuentemente, por lo que los menús y opciones pueden variar ligeramente entre versiones. Si encuentras diferencias en la interfaz o en los nombres de las opciones, es recomendable consultar la ayuda oficial de Google Chrome o actualizar a la última versión disponible.
Para asegurarte de que tu versión de Chrome esté actualizada, sigue estos pasos:
- Abre Google Chrome.
- Haz clic en los tres puntos verticales en la esquina superior derecha.
- Selecciona «Ayuda» y luego «Información de Google Chrome».
- Chrome buscará actualizaciones automáticamente y te mostrará si estás usando la última versión. Si hay una actualización disponible, se instalará automáticamente.
Mantener Chrome actualizado te garantiza acceso a las últimas características de seguridad y funcionalidad.
1. Cómo Cambiar la Foto de Perfil de Chrome
Para cambiar la foto de perfil en Google Chrome, sigue estos pasos:
- Abre Google Chrome y haz clic en el icono de perfil en la esquina superior derecha.
- Selecciona «Administrar perfiles».
- Haz clic en el perfil que deseas editar.
- En la página de administración del perfil, selecciona el icono de lápiz para editar la foto.
- Elige una nueva foto de las opciones disponibles o sube una desde tu computadora.
2. Cómo Copiar Cookies de Google Chrome
Para copiar las cookies de Google Chrome:
- Abre Google Chrome y ve a «Configuración».
- Desplázate hacia abajo y haz clic en «Configuración avanzada».
- En la sección «Privacidad y seguridad», haz clic en «Configuración del sitio».
- Selecciona «Cookies y datos de sitios».
- Utiliza una extensión como «EditThisCookie» para exportar y copiar tus cookies.
3. Cómo Copiar los Favoritos de Chrome a Otro Ordenador
Para copiar tus favoritos de Chrome a otro ordenador:
- Abre Google Chrome en el ordenador original.
- Ve a «Marcadores» > «Administrador de marcadores».
- Haz clic en los tres puntos verticales y selecciona «Exportar marcadores».
- Guarda el archivo .html y transfiérelo al nuevo ordenador.
- En el nuevo ordenador, abre Chrome y ve a «Marcadores» > «Administrador de marcadores» > «Importar marcadores».
4. Cómo Copiar los Marcadores de Google Chrome a Otro Ordenador
El proceso es el mismo que el anterior, asegurándote de exportar e importar el archivo .html de marcadores en el nuevo dispositivo.
5. Cómo Eliminar Todos los Perfiles de Chrome
Para eliminar todos los perfiles de Chrome:
- Abre Google Chrome y ve a «Configuración».
- En «Personas», selecciona «Administrar otras personas».
- Pasa el cursor sobre cada perfil y haz clic en los tres puntos verticales, luego selecciona «Eliminar a esta persona».
6. Cómo Exportar Configuración de Chrome
Para exportar la configuración de Chrome:
- Abre Chrome y ve a «Configuración».
- Usa la opción de sincronización de Google para guardar tu configuración en la nube.
- Inicia sesión en tu cuenta de Google en el nuevo dispositivo para importar la configuración.
7. Cómo Exportar Cookies de Google Chrome
Para exportar cookies:
- Instala una extensión como «EditThisCookie».
- Abre la extensión y selecciona la opción para exportar las cookies.
- Guarda el archivo generado y transfiérelo al nuevo dispositivo.
8. Cómo Exportar Extensiones de Chrome
Para exportar extensiones:
- Abre Chrome y ve a «chrome://extensions/».
- Activa el «Modo desarrollador».
- Haz clic en «Empaquetar extensión» para descargar el archivo de la extensión.
- Transfiere el archivo al nuevo dispositivo y carga la extensión manualmente.
9. Cómo Exportar la Configuración de Chrome
Este proceso es idéntico a «Cómo exportar configuración de Chrome».
10. Cómo Exportar Marcadores de Chrome a Otro PC
Igual que en «Cómo copiar los favoritos de Chrome a otro ordenador».
11. Cómo Exportar Perfiles de Chrome
Para exportar perfiles de Chrome: (haciendo click verás un artículo en el que explico como hacerlo automaticamente)
- Abre el Explorador de archivos y navega a la carpeta de usuario de Chrome (por ejemplo,
C:\Users\TuUsuario\AppData\Local\Google\Chrome\User Data). - Copia la carpeta del perfil que deseas transferir.
- Pega la carpeta en la misma ubicación en el nuevo ordenador.
12. Cómo Pasar Favoritos de Chrome a Otro Ordenador
Este proceso es idéntico a «Cómo copiar los favoritos de Chrome a otro ordenador».
13. Cómo Pasar Google Chrome de una Computadora a Otra
Para transferir Google Chrome:
- Descarga e instala Chrome en el nuevo ordenador.
- Usa la función de sincronización para transferir datos (marcadores, contraseñas, configuraciones) entre dispositivos.
14. Cómo Pasar los Marcadores de Chrome a Otra PC
Este proceso es idéntico a «Cómo copiar los favoritos de Chrome a otro ordenador».
15. Cómo Recuperar un Perfil de Chrome
Para recuperar un perfil:
- Abre Chrome y asegúrate de que la sincronización esté activada.
- Si el perfil ha sido eliminado, restaura una copia de seguridad de la carpeta de usuario de Chrome.
Esta guía proporciona pasos detallados para cada uno de los puntos mencionados, facilitando la gestión de perfiles, configuraciones y datos en Google Chrome.