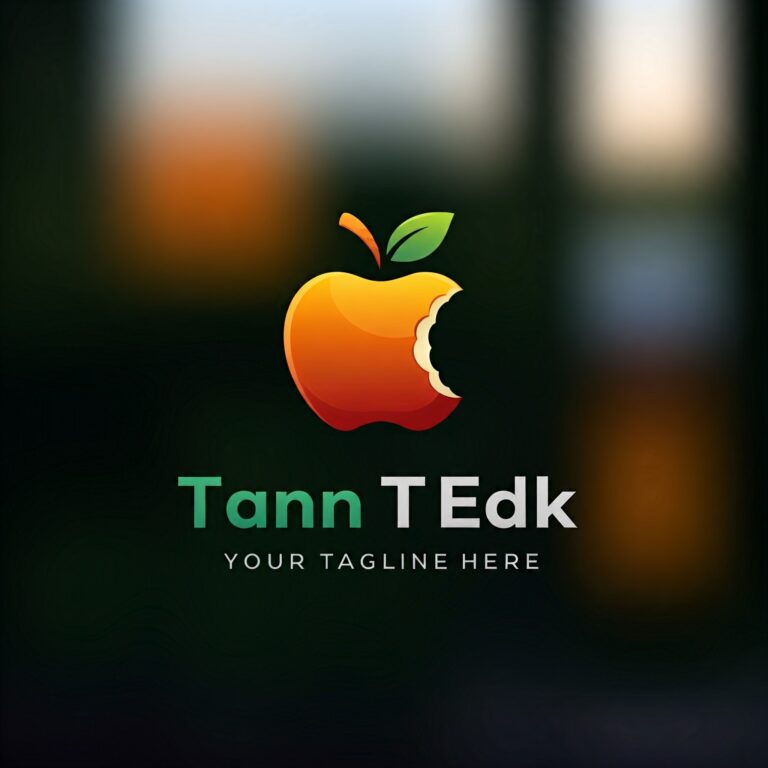¿Has perdido datos importantes en tu Mac? Tranquilo, no estás solo. Recuperar de datos en Mac es posible gracias a herramientas avanzadas y métodos efectivos, incluso si el disco está dañado o el sistema no arranca. En esta guía, te mostraré las mejores formas de recuperar datos de tu Mac, ya sea de un disco duro, una memoria USB, una tarjeta SD o incluso de la papelera.
¿Por qué se pierden datos en Mac?
La pérdida de datos puede ocurrir por diversas razones:
- Eliminación accidental: Archivos borrados por error que incluso se vaciaron de la papelera.
- Fallos de hardware: Discos duros dañados, memorias externas corruptas o discos que no son reconocidos.
- Problemas con el sistema: Un macOS que no arranca o muestra una carpeta con un signo de interrogación.
- Errores de formateo: Formateo accidental de un disco sin respaldo previo.
- Infecciones por malware: Aunque raro en Mac, es posible.
No importa cuál sea la causa, aquí encontrarás una solución adaptada a cada situación.

Cómo Recuperar Datos en Mac
Soluciones para Recuperar Datos disco duro en Mac
1. Recuperar datos desde la papelera
Si acabas de borrar un archivo, revisa la papelera antes de realizar acciones más avanzadas:
- Abre la papelera desde el Dock.
- Busca el archivo perdido.
- Haz clic derecho y selecciona «Volver a colocar» para restaurarlo a su ubicación original.
2. Usar herramientas nativas de macOS
macOS incluye opciones para intentar recuperar datos sin necesidad de software adicional:
- Time Machine:
- Si tienes copias de seguridad automáticas activadas, accede a Time Machine.
- Busca los archivos perdidos y selecciónalos para restaurarlos.
- Utilidad de discos:
- Úsala para verificar y reparar discos dañados.
- Abre la aplicación desde Aplicaciones > Utilidades y selecciona el disco a reparar.
3. Recuperar datos de discos externos, USB o tarjetas SD
Si estás intentando recuperar datos de un dispositivo externo:
- Comprueba conexiones y formato:
- Asegúrate de que el dispositivo sea reconocido por tu Mac.
- Usa la Utilidad de discos para verificar el formato del dispositivo.
- Software recomendado: Si el dispositivo sigue sin funcionar, prueba programas de recuperación como:
- Disk Drill: Excelente para recuperar datos de discos externos y tarjetas SD.
- EaseUS Data Recovery Wizard: Ideal para archivos borrados accidentalmente o discos formateados.
- Wondershare Recoverit: Compatible con múltiples formatos y dispositivos externos.
4. Recuperar datos de un Mac que no arranca
Si tu Mac no inicia, muestra una carpeta con un signo de interrogación o el disco está dañado, sigue estos pasos:
- Arranca desde el Modo Recuperación:
- Enciende tu Mac y mantén presionadas las teclas Command (⌘) + R.
- Usa la opción Utilidad de discos para intentar reparar el disco.
- Usa un USB de arranque:
- Crea un USB con una herramienta de recuperación, como Disk Drill o Data Rescue.
- Arranca desde el USB y sigue las instrucciones para recuperar tus datos.
- Conecta el Mac a otro ordenador:
- Usa el Modo Target Disk (reinicia tu Mac manteniendo presionada la tecla T).
- Conecta tu Mac a otro ordenador usando un cable Thunderbolt o USB-C para acceder al disco como si fuera externo.
5. Recuperar datos borrados de la papelera o disco formateado
Incluso si la papelera ha sido vaciada o el disco ha sido formateado, hay opciones avanzadas:
- Software especializado:
- Recuva para Mac: Simple y eficaz.
- Tenorshare 4DDiG: Recupera datos incluso de discos formateados.
- Lazesoft Mac Data Recovery: Ideal para discos duros dañados.
- Pasos básicos:
- Descarga e instala la herramienta de tu elección (en un disco diferente al que intentas recuperar).
- Ejecuta un escaneo profundo y selecciona los archivos que deseas restaurar.
Consejos para aumentar la probabilidad de éxito
- Deja de usar el disco afectado: Cada acción adicional puede sobrescribir los datos perdidos, dificultando su recuperación.
- Realiza una copia de seguridad inmediatamente: Si logras recuperar tus datos, haz una copia para evitar problemas futuros.
- Elige la herramienta adecuada: No todas las aplicaciones funcionan igual. Opta por herramientas confiables y bien valoradas.

Herramientas gratuitas y de pago para recuperar datos en Mac
Opciones Gratuitas
- Disk Drill Basic (escaneo gratuito, recuperación limitada).
- EaseUS Free (2 GB de recuperación gratuita).
- PhotoRec (open-source, ideal para archivos multimedia).
Opciones de Pago
- Disk Drill Pro: Interfaz intuitiva y potente.
- Recoverit: Compatible con múltiples dispositivos.
- Data Rescue: Herramienta profesional para discos severamente dañados.
Conclusión: ¿Cómo decidir qué método usar?
La recuperación de datos en Mac depende de la situación específica y los recursos disponibles. Si tu pérdida es reciente y no tienes copias de seguridad, empieza con software especializado. En casos de fallos graves de hardware, considera consultar con un servicio profesional.
¿Te ha pasado algo parecido? ¡Prueba estos métodos y comparte tu experiencia! 😊