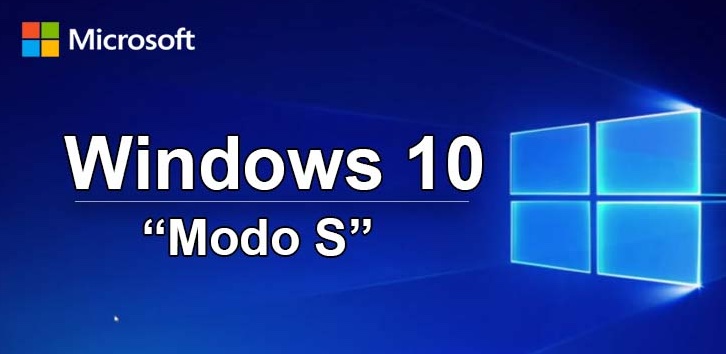¿Estas intentando instalar un programa y te sale la pantalla de bloqueo de Modo S de Windows 10 u 11?
Mira, te voy a contar algo que te interesa si tienes un ordenador con Windows y sientes que está más encerrado que un monje en clausura.
Resulta que Microsoft tiene un invento llamado Modo S, que en teoría es para que tu ordenador vaya rápido y seguro, pero en la práctica te trata como si no fueras de fiar y solo te deja instalar cosas de su tienda.
Es decir, ni Chrome, ni programas que realmente quieres, ni nada que no haya pasado por el filtro de Microsoft. Muy seguro, sí, pero también muy aburrido.
Ahora bien, si estás aquí es porque quieres escapar de esta jaula digital y recuperar la libertad de instalar lo que te dé la gana. Pues bien, la buena noticia es que salir del Modo S es más fácil que decirle a un niño que deje de hacer ruido con un juguete nuevo.
Te explico cómo hacerlo en Windows 10 y Windows 11 sin perder tus datos ni volverte loco en el proceso. Y lo mejor: en solo unos clics. Así que, si quieres que tu ordenador haga lo que tú le digas y no lo que Microsoft quiere, sigue leyendo.
Cómo salir del Modo S en Windows y recuperar el control de tu PC
Si alguna vez has intentado instalar un programa en tu ordenador con Windows y te ha saltado un mensaje diciendo que «solo puedes instalar aplicaciones de la Microsoft Store», entonces es muy probable que estés atrapado en el famoso Modo S.
¿Qué significa esto? Que Microsoft ha decidido que tu PC sea más seguro (o más controlado, según cómo lo mires), bloqueando la instalación de cualquier programa que no venga de su tienda oficial.
Si este «modo seguro» te tiene más frustrado que un niño sin WiFi, sigue leyendo, porque aquí te explico cómo salir del Modo S en Windows 10 y Windows 11 sin perder tus datos ni la paciencia.
¿Qué es el Modo S en Windows? 🖥️
El Modo S es una versión más restringida de Windows que prioriza la seguridad y el rendimiento, pero a costa de tu libertad de instalación. Es como si tu ordenador estuviera en una burbuja protectora donde solo pueden entrar aplicaciones aprobadas por Microsoft.
Ventajas del Modo S
✔ Mayor seguridad: Evita que instales software sospechoso o con virus.
✔ Rendimiento optimizado: Al limitar las aplicaciones, el sistema suele ir más fluido.
✔ Menos consumo de batería: Perfecto para portátiles que necesitan durar más tiempo sin cargar.
Pero… también tiene sus inconvenientes
❌ No puedes instalar aplicaciones fuera de la Microsoft Store.
❌ No puedes cambiar el navegador predeterminado (adiós, Chrome o Firefox).
❌ No puedes hacer modificaciones avanzadas en tu sistema.
Si estos «contras» te pesan más que las ventajas, la solución es salir del Modo S y recuperar el control de tu equipo. Vamos a ello.
Cómo salir del Modo S en Windows 10 y Windows 11
Antes de continuar, importante: este proceso es irreversible. Una vez que salgas del Modo S, no podrás volver atrás.
📌 Método 1: Salir del Modo S con tu cuenta Microsoft
La forma más sencilla y rápida. Sigue estos pasos:
🔹 Paso 1: Abre Configuración desde el menú Inicio.
🔹 Paso 2: Ve a Actualización y seguridad → Activación.
🔹 Paso 3: En la sección Cambiar a Windows 10 Home o Windows 10 Pro (o equivalente en Windows 11), selecciona Ir a la Tienda.
🔹 Paso 4: Se abrirá Microsoft Store. Haz clic en Obtener para salir del Modo S.
🔹 Paso 5: Espera a que termine el proceso y reinicia el ordenador.
Ahora puedes instalar cualquier programa que quieras. 🎉
📌 Método 2: Salir del Modo S sin cuenta Microsoft
Si no tienes cuenta Microsoft o no quieres usarla, la opción es restablecer el PC.
⚠ Advertencia: Esto puede borrar algunas configuraciones y apps, así que haz una copia de seguridad de tus archivos importantes.
🔹 Paso 1: Pulsa Windows + S, escribe «Recuperación» y selecciona Opciones de recuperación.
🔹 Paso 2: Haz clic en Restablecer este PC y luego en Empezar.
🔹 Paso 3: Elige si quieres conservar tus archivos o hacer una instalación limpia.
🔹 Paso 4: Sigue las instrucciones hasta completar el proceso.
Cuando reinicie, ya no estarás en Modo S.
¿Qué pasa con mis archivos al salir del Modo S?
Salir del Modo S no debería borrar tus datos, pero siempre es buena idea hacer una copia de seguridad antes de cualquier cambio importante en el sistema.
Si por algún motivo pierdes archivos en el proceso, puedes usar programas de recuperación como EaseUS Data Recovery Wizard Pro, que ayuda a restaurar archivos eliminados por errores del sistema, formateos accidentales o fallos en el disco duro.
¿Vale la pena salir del Modo S?
Depende de tus necesidades. Si solo usas tu PC para navegar por Internet y ver vídeos, el Modo S puede ser suficiente. Pero si quieres más libertad para instalar programas, personalizar tu equipo y no depender de Microsoft Store, salir del Modo S es la mejor opción.
Sea como sea, ahora tienes el control. 😉
Preguntas Frecuentes (FAQ)
❓ ¿Puedo volver al Modo S después de desactivarlo?
No, una vez que sales del Modo S, no hay vuelta atrás.
❓ ¿Salir del Modo S hará que mi PC vaya más lento?
No necesariamente. Sin embargo, al poder instalar más programas, si abusas de ellos podrías notar una caída en el rendimiento.
❓ ¿Es peligroso salir del Modo S?
No, pero perderás la protección extra que ofrece. Solo instala programas de fuentes confiables.
❓ ¿Es obligatorio tener una cuenta Microsoft para salir del Modo S?
No, puedes hacerlo sin cuenta Microsoft, aunque el proceso es un poco más largo.
Ahí lo tienes. Tu PC, tus reglas. Ahora puedes instalar lo que quieras, cuando quieras, sin que Microsoft te diga qué hacer. ¡Disfruta de tu nueva libertad digital! 🚀