Introduzione ai backup su MacBook Pro, Air o iMac
Ci arrivano molti clienti per riparare i loro dispositivi Apple e quasi nessuno porta copie di backup, il che è un problema quando si deve aprire uno di questi MacBook.
Fare copie di backup è una pratica essenziale per qualsiasi utente di MacBook Pro. Che tu usi il tuo Mac per lavoro, studio o intrattenimento, assicurarti che i tuoi dati siano salvati può evitarti grandi mal di testa in caso di perdita di dati.
In questo articolo, esploreremo le migliori pratiche per eseguire copie di backup su un MacBook Pro, utilizzando vari strumenti e metodi, inclusi Time Machine, dischi rigidi esterni, soluzioni NAS e backup su cloud. Affronteremo anche alcune delle sfide che possono sorgere e come superarle.

Perché è cruciale fare backup su MacBook?
L’importanza di fare copie di backup non può essere sottovalutata. I dati memorizzati nel tuo MacBook Pro possono includere informazioni vitali, dai documenti di lavoro alle foto personali e ai dati dei clienti.
Perdere questi dati potrebbe essere catastrofico, specialmente se non hai un backup. Personalmente, da quando lavoro con dispositivi Apple, sono sempre stato preoccupato di mantenere le informazioni al sicuro poiché gestisco molti dati dei clienti e ognuno di essi è un progetto diverso.
L’esperienza mi ha insegnato che i backup regolari sono una salvaguardia essenziale contro guasti hardware, errori umani e minacce come il ransomware.
4o
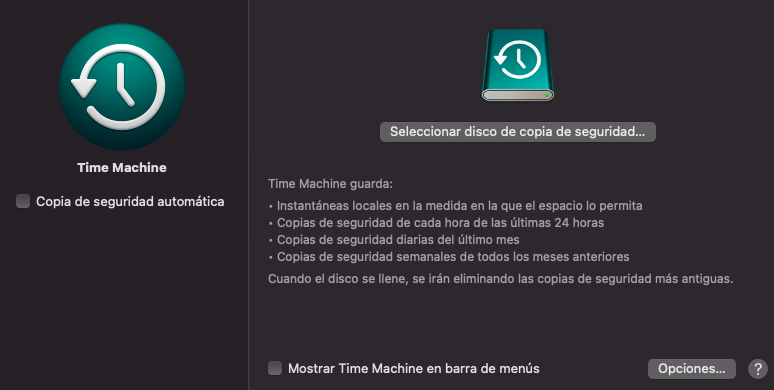
Come configurare Time Machine sul tuo MacBook Pro
Time Machine è la soluzione di backup nativa di Apple per macOS ed è uno degli strumenti più affidabili e facili da usare per fare copie di backup del tuo MacBook Pro. Per configurarlo, segui questi passaggi:
Collega un disco rigido esterno: Al collegare un disco rigido per la prima volta, macOS ti chiederà se desideri utilizzarlo come disco di Time Machine.
Seleziona il disco di Time Machine: Vai alle preferenze di sistema e seleziona Time Machine. Qui puoi scegliere il tuo disco esterno come destinazione per i backup.
Configura le opzioni di backup: Puoi scegliere di effettuare backup automatici e regolare la frequenza dei backup. Time Machine esegue automaticamente backup orari, giornalieri e settimanali.
Questo sistema consente di fare copie giornaliere, settimanali o persino orarie, il che è fondamentale se le informazioni che gestisci sono critiche.
Utilizzo di dischi rigidi esterni per i backup su MacBook Pro, Air o iMac
I dischi rigidi esterni sono un’opzione popolare e accessibile per eseguire backup del tuo MacBook Pro. Oltre a Time Machine, puoi utilizzare applicazioni di terze parti per gestire i tuoi backup su dischi esterni. Ecco alcuni consigli per scegliere e utilizzare dischi rigidi esterni:
Scegli un disco con sufficiente capacità: Assicurati che il disco abbia almeno il doppio della capacità di archiviazione del tuo MacBook Pro.
Velocità e connettività: Opta per dischi con USB 3.0 o Thunderbolt per garantire una rapida trasferenza dei dati.
Mantieni il disco in un luogo sicuro: Conserva il disco in un luogo sicuro e lontano dal tuo Mac per proteggerlo da danni fisici o furti.
Ricorda, un disco rigido esterno può essere utilizzato come dispositivo di archiviazione aggiuntivo o come mezzo principale di backup.
Soluzioni NAS: Synology e QNAP
I dispositivi di archiviazione collegati alla rete (NAS) come Synology e QNAP offrono una soluzione avanzata per chi necessita di backup robusti e accessibili da qualsiasi luogo. Ho utilizzato NAS di Synology e QNAP per i miei backup, e entrambi offrono caratteristiche eccezionali per la gestione dei dati:
Synology NAS: Con un’interfaccia utente amichevole e applicazioni robuste, Synology è ideale per chi cerca facilità d’uso e funzionalità avanzate.
QNAP NAS: Con più opzioni di hardware e personalizzazione, QNAP è perfetto per utenti avanzati che necessitano di un maggiore controllo sui propri backup.
Entrambi i sistemi consentono di eseguire backup automatici e programmati, integrandosi con Time Machine per offrire una soluzione di backup completa.
Backup di macOS nel cloud: un’alternativa valida
I backup nel cloud offrono il vantaggio di archiviare i tuoi dati fuori sede, proteggendoli da disastri locali come incendi o furti. Ci sono diverse opzioni disponibili, dai servizi di Apple come iCloud a soluzioni di terze parti come Google Drive, Dropbox e Backblaze. I backup nel cloud sono una parte integrante della mia strategia di backup, poiché mi forniscono un ulteriore livello di sicurezza.
Frequenza e strategie di backup
La frequenza dei backup dipende dal tipo di dati che gestisci e dalla loro importanza. Per dati critici, consiglio di fare backup giornalieri o addirittura orari.
Time Machine facilita questo compito consentendo di eseguire backup automatici a intervalli regolari. Puoi anche combinare diversi metodi di backup, utilizzando Time Machine per backup locali e servizi cloud per un backup aggiuntivo.
Problemi comuni e soluzioni nei backup
Un problema comune che incontro con i miei clienti è che semplicemente non fanno backup.
Questo diventa un problema con i nuovi dispositivi Apple, poiché se il dispositivo si guasta, è quasi impossibile recuperare le informazioni da quei dischi, soprattutto gli M1, M2 e M3 di Apple, poiché il disco fa parte di un ecosistema in cui un guasto alla scheda madre comporta direttamente la perdita irreparabile dei dati.
Per evitare ciò, è fondamentale sensibilizzare gli utenti sull’importanza di eseguire regolarmente backup.
Recupero dati su MacBook Pro con schede madri M1, M2 e M3
Recuperare dati da un MacBook Pro con schede madri M1, M2 e M3 può essere una sfida a causa del fatto che i dischi rigidi sono saldati alla scheda madre. In caso di un guasto hardware, il recupero dei dati può essere estremamente difficile. Per questa ragione, è ancora più critico avere una solida strategia di backup che includa backup regolari e metodi di archiviazione multipli.
Consigli aggiuntivi per mantenere i tuoi dati al sicuro
Controlla regolarmente i tuoi backup: Assicurati che i backup vengano eseguiti correttamente e che i file siano accessibili.
Aggiorna il tuo software: Mantieni aggiornato il sistema operativo e le applicazioni di backup per beneficiare delle ultime migliorie in termini di sicurezza e funzionalità.
Usa password forti e crittografia: Proteggi i tuoi backup con password robuste e considera di crittografare i tuoi dati per una maggiore sicurezza.

Raccomandiamo una combinazione tra Time Machine e dischi esterni
I backup su MacBook Pro sono essenziali per proteggere i tuoi dati da perdite accidentali, guasti hardware e minacce alla sicurezza.
Utilizzando una combinazione di Time Machine, dischi rigidi esterni, soluzioni NAS e backup nel cloud, puoi assicurarti che i tuoi dati siano sempre sicuri e accessibili. Inoltre, è cruciale sensibilizzare tutti gli utenti sull’importanza di eseguire backup regolarmente per evitare la perdita di dati preziosi.
Questo articolo ha l’obiettivo di fornire una guida completa su come fare backup su un MacBook Pro, integrando la mia esperienza personale e le migliori pratiche attuali. Assicurati di seguire questi consigli e mantenere i tuoi dati al sicuro!














