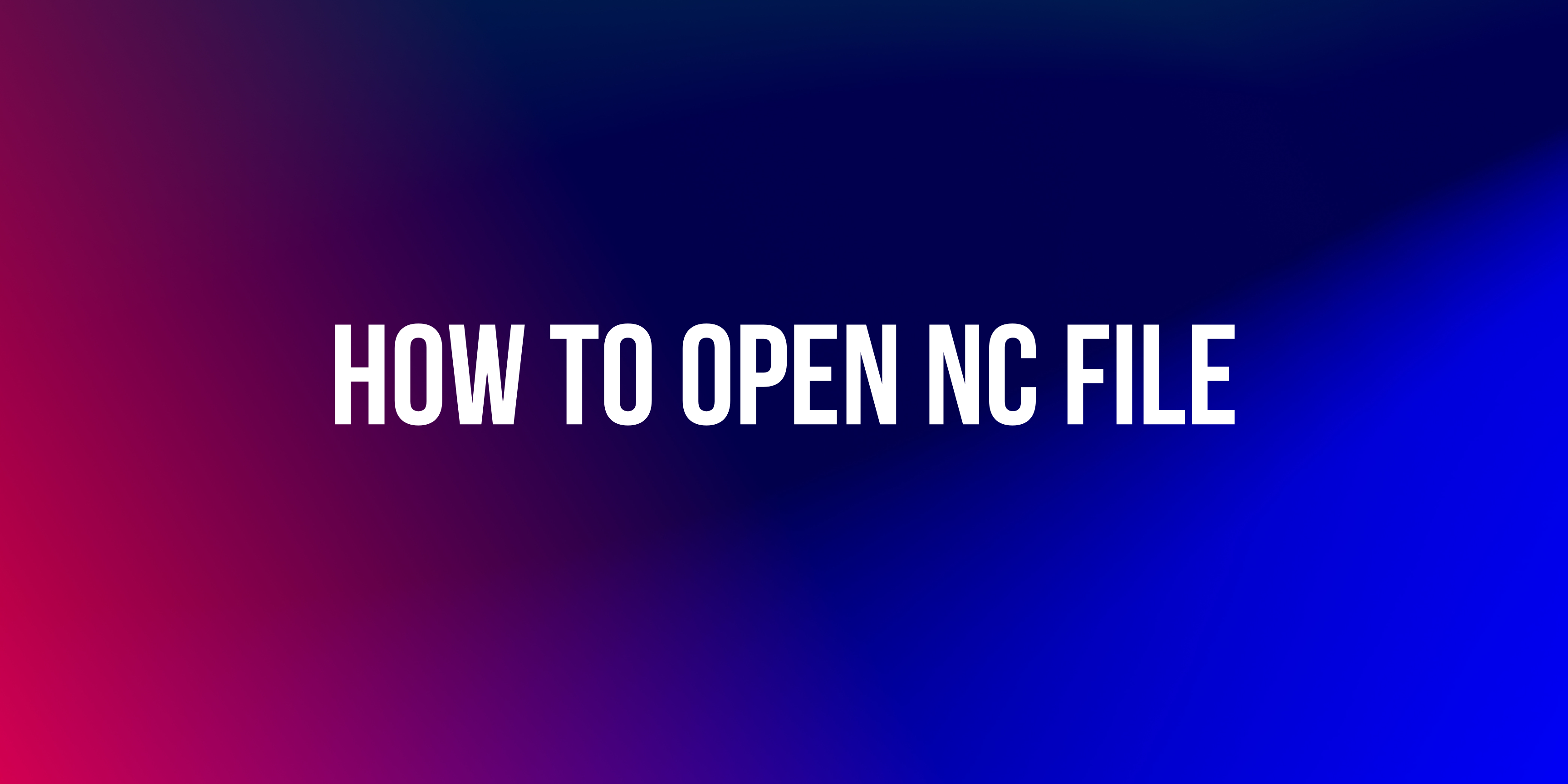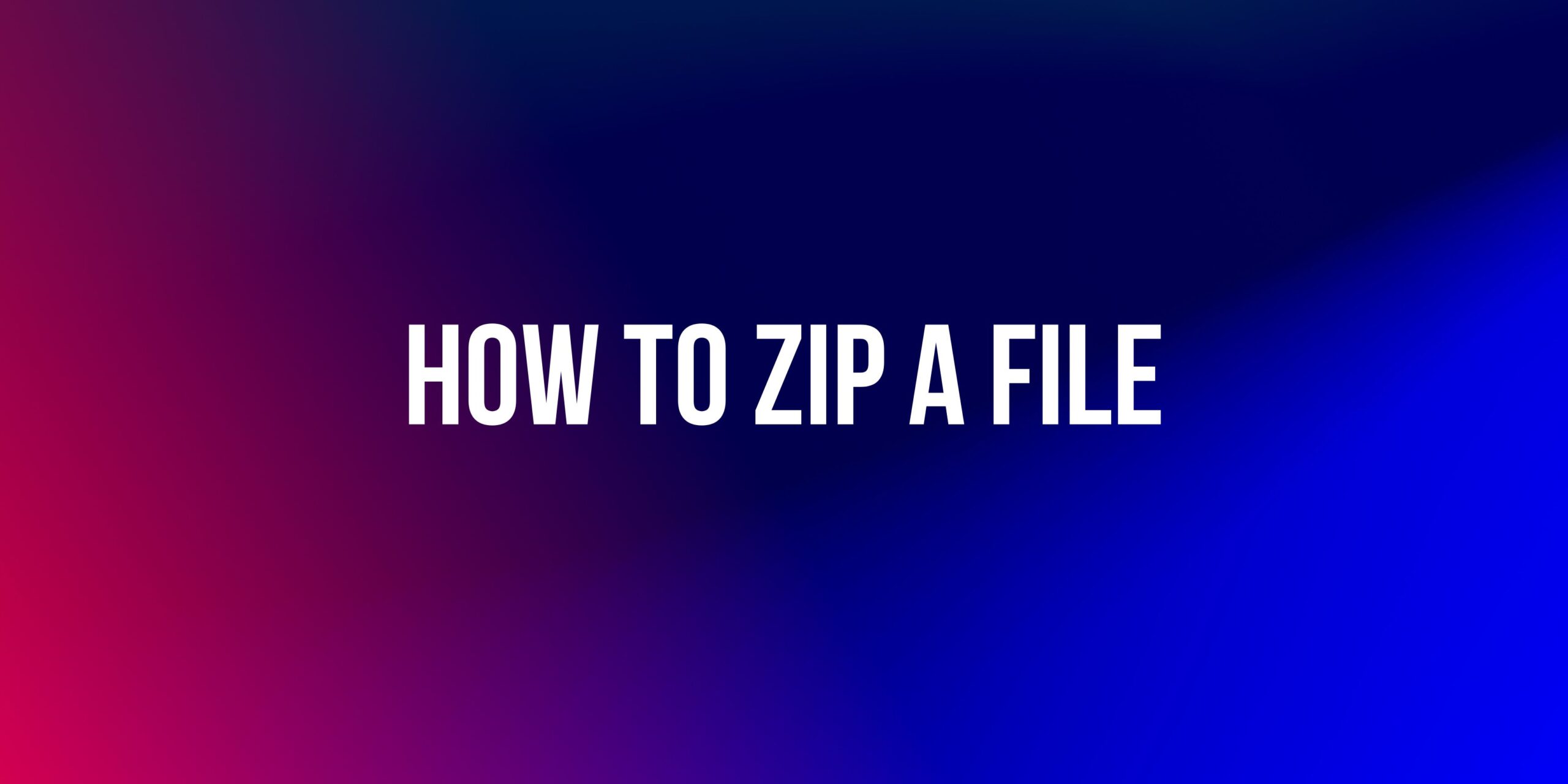How to print screen on windows 11 Guide and Options
Taking screenshots on Windows 11 is an essential skill for many users, especially for those who need to create customized reports and manuals. Whether you are preparing internal documents, guides for employees, or simply need to capture a moment on your screen, Windows 11 offers several efficient and easy ways to perform this task.
4 Methods to take a Screenshot on Windows
Method 1: Using Keyboard Shortcuts
One of the quickest and simplest methods to take a screenshot on Windows 11 is to use keyboard shortcuts. Here’s how you can do it:
Full-Screen Capture:
- Press the
PrtScn(Print Screen) key on your keyboard. This will capture the entire screen and copy it to the clipboard. - Open an image editing application, such as Paint, and paste the screenshot by pressing
Ctrl + V.
Active Window Capture:
- Press
Alt + PrtScnto capture only the active window. - As with the full-screen capture, open an image editing application and paste the image.
Capture and Auto-Save:
- Press
Windows + PrtScn. The screen will briefly dim to indicate a screenshot has been taken. The image will be automatically saved in theScreenshotsfolder withinPictures.
These shortcuts are extremely useful for quick and straightforward captures. In my experience, most of my clients find these methods very practical for rapidly creating manuals and guides.
Method 2: Using Snipping Tool
The Snipping Tool has been a popular option in previous versions of Windows and remains useful in Windows 11.
How to Use Snipping Tool:
- Open Snipping Tool by typing “Snipping Tool” in the Windows search bar.
- Select the type of snip you want: Free-form, Rectangular, Window, or Full-screen.
- Click “New” and select the area you want to capture.
A key advantage of the Snipping Tool is its simplicity and the option to annotate screenshots before saving them. This tool is ideal for creating detailed and precise guides.
Method 3: Using Snip & Sketch
Snip & Sketch is an enhanced version of the Snipping Tool, offering more functionalities and a modern user interface.
How to Use Snip & Sketch:
- Open Snip & Sketch from the Start menu or by pressing
Windows + Shift + S. - The screen will dim, and several options will appear at the top of the screen: Rectangular Snip, Free-form Snip, Window Snip, and Full-screen Snip.
- Select the type of snip and capture the screen as needed.
After capturing, the image will open in the Snip & Sketch application, where you can annotate, crop, and make other adjustments before saving or sharing the image.
Method 4: Using Third-Party Software
There are several third-party applications that offer advanced functionalities for taking screenshots in Windows 11. Some of the most popular include:
Lightshot:
- Easy to use and allows for quick sharing of screenshots.
- Offers options for editing and annotating screenshots.
Greenshot:
- A free tool with multiple capture options.
- Allows for automatic saving in specific formats and configuring custom shortcuts.
Snagit:
- Provides advanced capture and editing options.
- Ideal for users who need to create professional tutorials and content.
In my work, I often use third-party software when I need additional features not available in Windows’ built-in tools. These applications offer greater flexibility and efficiency in content creation.
How to Save and Edit Screenshots
Saving and editing screenshots is a crucial part of the process. Here are some tips for handling your screenshots:
Saving Screenshots:
- Use high-quality formats like PNG to maintain image clarity.
- Organize your screenshots into specific folders for easy access and future reference.
Editing Screenshots:
- Tools like Paint and Paint 3D are useful for basic edits.
- For advanced editing, consider using software like Photoshop or GIMP.
Over the years, I have found that keeping my screenshots organized and well-edited not only improves the quality of my manuals but also saves time when I need to reference them again.
Additional Tips for Screenshots on Windows 11
Here are some additional tips to optimize your screenshot-taking process on Windows 11:
Use Custom Keyboard Shortcuts:
- Configure custom shortcuts to streamline the capture process.
Automation:
- Use automation tools to schedule screenshots at regular intervals.
Annotations and Watermarks:
- Add watermarks and annotations to your screenshots to protect your content and provide additional information.
These tips have been especially useful for me when creating detailed and customized manuals for my clients, ensuring that the information is clear and easy to follow.
Conclusion
Taking screenshots on Windows 11 is an essential skill that can greatly facilitate the creation of manuals, reports, and other customized documents. Whether using keyboard shortcuts, built-in tools like Snipping Tool and Snip & Sketch, or third-party software, Windows 11 offers multiple methods to capture, edit, and save your screens efficiently.
Integrating these techniques into your workflow can save time and improve the quality of your documents, providing significant value for you and your organization.