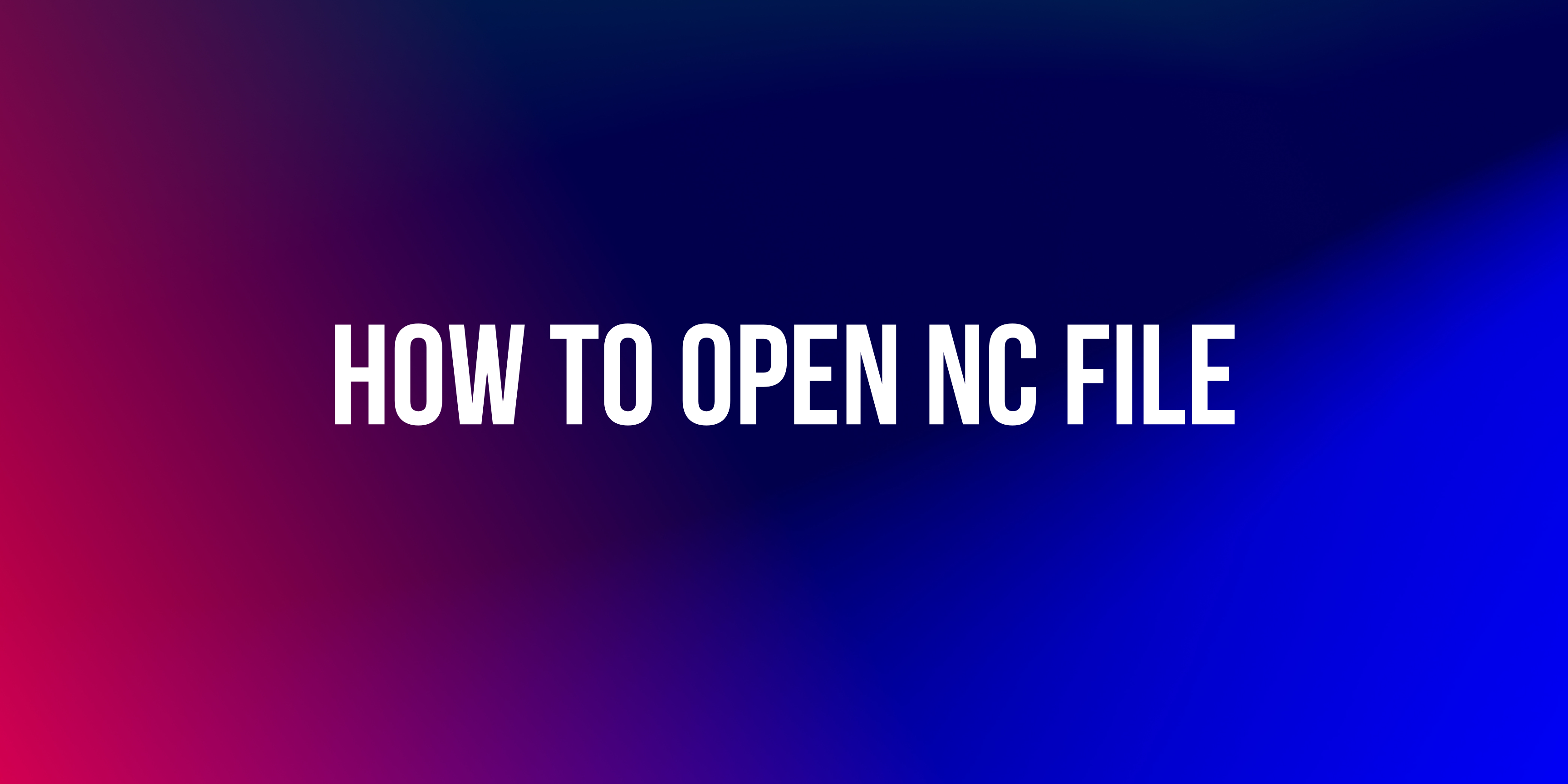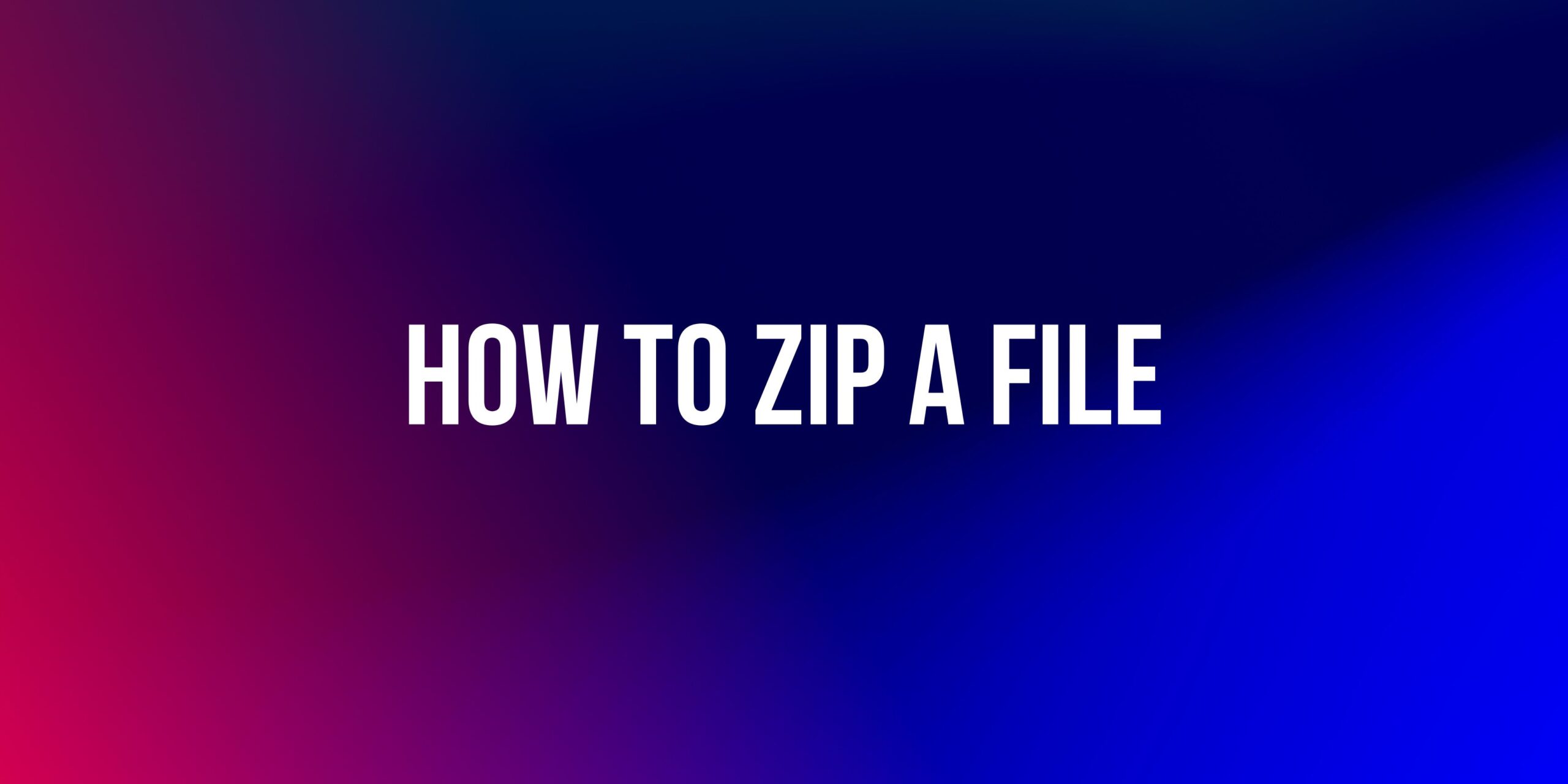Exporting Chrome to Another PC: Simple, Easy, and for the Whole Family… or Not
Google Chrome is the browser of choice and default for many. While it’s quite complete for certain functions, there are some features that are missed. In this case, I’m talking about exporting and importing our user data (history, extensions, saved passwords, and other data).
For those of us who live in the “cloud,” working with Google Chrome is essential, but perhaps Google doesn’t want to include a feature to export/import our data, thus “forcing” us to use synchronization with our Google account, which can be helpful for IT professionals maintaining company systems.
For those who are wary of their data circulating “who knows where” at the mercy of a savvy hacker stealing your passwords, or simply, what if we don’t have a Google account? (if such a person exists).
In that case, there is a way to manually export and import our data to have our settings and data on other computers.

Let’s get to it, here’s how to do it.
Switching google chrome to new computer windows 10 or 11
All settings and data for any application are stored in some folder on our computer. In this case, to recover and later import these data, we just need to locate that folder (it varies depending on the operating system), copy it, and save it to later overwrite it on the desired computer.
Here is the path to the Default folder (which contains all the information for our Chrome user) in different versions of Windows.
IMPORTANT: To access some of the folders in the following directories, you need to enable the option to show hidden files and folders in Windows. You can find this setting in Folder Options.
Export Chrome on Windows 10:
The path you need to follow is as follows. Remember that the APPDATA folder is hidden, so you will need to tell Windows to show hidden folders.
C:\Users\your_username\AppData\Local\Google\Chrome\User Data\Default
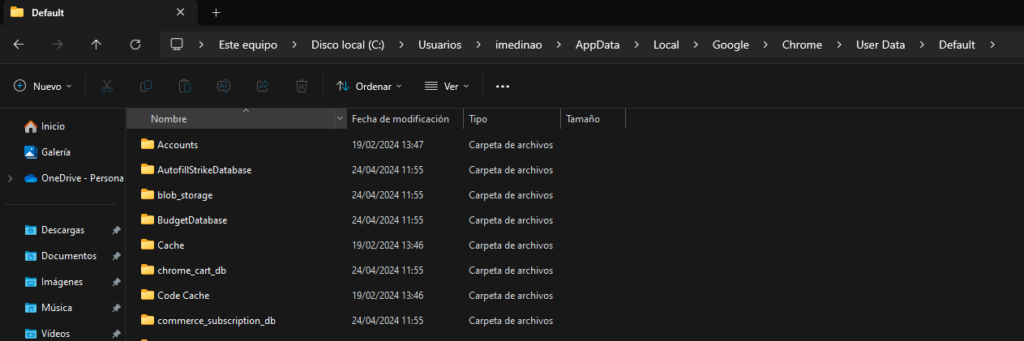
Once you’ve located the Default folder, simply save it in a secure place or store it on a device to transfer it to another computer with Google Chrome installed. That’s it.
TIP: To significantly reduce the size of the Default folder, you can delete items from your Chrome profile such as cookies, site data, and cache. You can do this from Tools > Clear browsing data.
If you want to clone all Google Chrome user profiles in one go:
The most efficient method would be to directly copy and transfer the original profile data to the new PC. Here is a step-by-step guide:
How to Clone All User Profiles in Google Chrome from One PC to Another:
Step 1: Access the profile data location:
- On your original PC, open File Explorer and navigate to the following location:
C:\Users\YourUsername\AppData\Local\Google\Chrome\User Data- Note: Make sure to replace “YourUsername” with your PC’s username.
Step 2: Copy the “User Data” folder:
- Copy the “User Data” folder to a USB drive or any other external storage.
Step 3: Transfer the folder to the new PC:
- Connect the USB drive or external storage to the new PC.
- Copy the “User Data” folder to the same location on the new PC:
C:\Users\YourUsername\AppData\Local\Google\Chrome\- Replace “YourUsername” with the username on the new PC.
Step 4: Launch Google Chrome on the new PC:
- Open Google Chrome on the new PC, and you should see all the user profiles cloned, including their settings and associated data.
- This method copies all user profiles, including settings, history, bookmarks, and extensions, all at once.
Note: This process will overwrite any existing data on the new PC, so make sure to back up any important data before performing the transfer.
FOR PROS: Automatically Migrate Chrome Profiles with a .bat File
You can also create a batch (.bat) file to automate the Chrome backup and profile restoration process.
Here’s an example of how you could do it:
Backup Chrome Profile:
@echo off
echo Backing up Chrome profile...
set "source=%localappdata%\Google\Chrome\User Data\Default"
set "destination=C:\Path\To\Backup" REM Change this path to where you want to save the backup
xcopy "%source%" "%destination%" /E /I /Y /Q
echo Backup completed.
pauseRestore Chrome Profile:
@echo off
echo Restoring Chrome profile...
set "source=C:\Path\To\Backup" REM Change this path to where you saved the backup
set "destination=%localappdata%\Google\Chrome\User Data\Default"
xcopy "%source%" "%destination%" /E /I /Y /Q
echo Restoration completed.
pauseTo use these scripts:
- Copy and paste the respective code into two separate text files.
- Save the first one with a .bat extension, for example, “backup_chrome.bat”.
- Save the second one also with a .bat extension, for example, “restore_chrome.bat”.
Before running the restoration script, make sure Chrome is closed.
Note that in both scripts, you will need to adjust the source and destination paths as necessary to match the correct locations on your system. Additionally, be cautious when running scripts downloaded from the internet and ensure you understand what they do before using them.