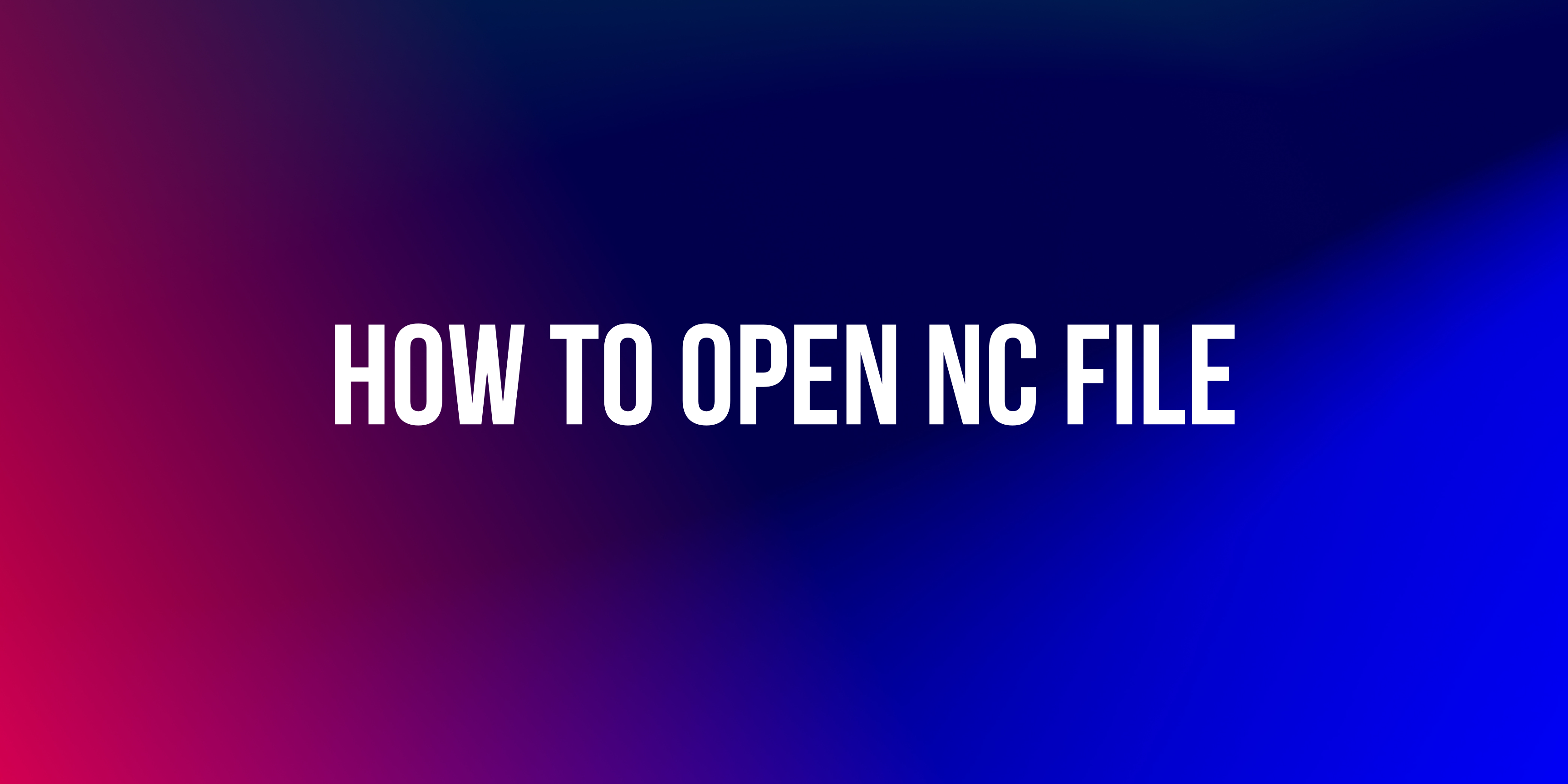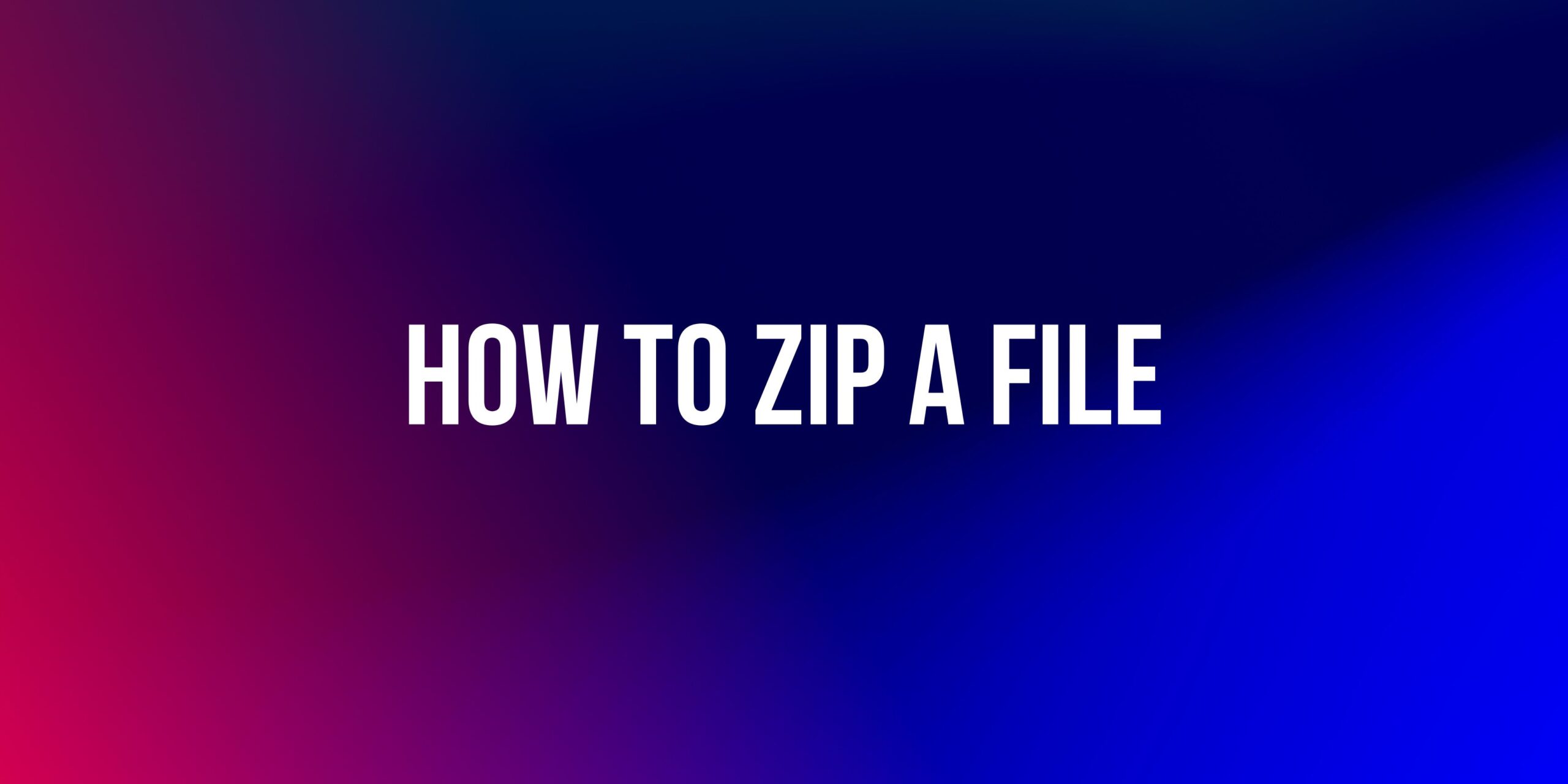Is your Mac running slow or acting weird? Format it and bring it back to life! 🚀

If your Mac is slower than a turtle with a backpack or starts doing weird things you can’t explain, it’s time to format. Don’t worry, it’s not as complicated as it sounds. Formatting will return your Mac to its factory state, as if it had just come out of the box, and you’ll notice the difference right out of the box.
Why format a Mac or Macbook?
- Unexplained slowness: If it takes ages to start up or open applications.
- Frequent errors: Error messages, applications that close on their own or an operating system that seems to have a life of its own.
- Space full of “digital garbage”: Unnecessary files and old programs that you don’t use.
What happens after formatting?
Your Mac will be clean, fast and ready to work as the first day. But beware, everything on your hard drive is erased, so be sure to back up your important files before you start.
Formatting your Mac is like giving it a deep breath – what are you waiting for to give it back its youth? 🙌 shall we get started?
Dummies Guide to Formatting your Mac (and being happy again!)
Is your Mac running so slow that you have time to make yourself a coffee while it opens a tab? Does it behave as if it has a life of its own? Don’t worry! Here’s a step-by-step guide, full of good vibes and simple explanations to bring your Mac back to the agility it had when you took it out of the box. 🚀
Before you start: Don’t lose what you love! ❤️
Before formatting, you should save everything you don’t want to lose. Formatting is like a “clean slate” for your Mac: it removes everything and leaves it as if you had just bought it.
📌 What is a backup?
It’s like packing up your stuff before you remodel your house. Your important files, photos and programs will be safe while your Mac gets a makeover.
Do this:
- Connect an external hard disk.
- Open Time Machine (an app that comes with your Mac, clock icon).
- Click on “Make backup”.
That’s it, you now have insurance against disaster!
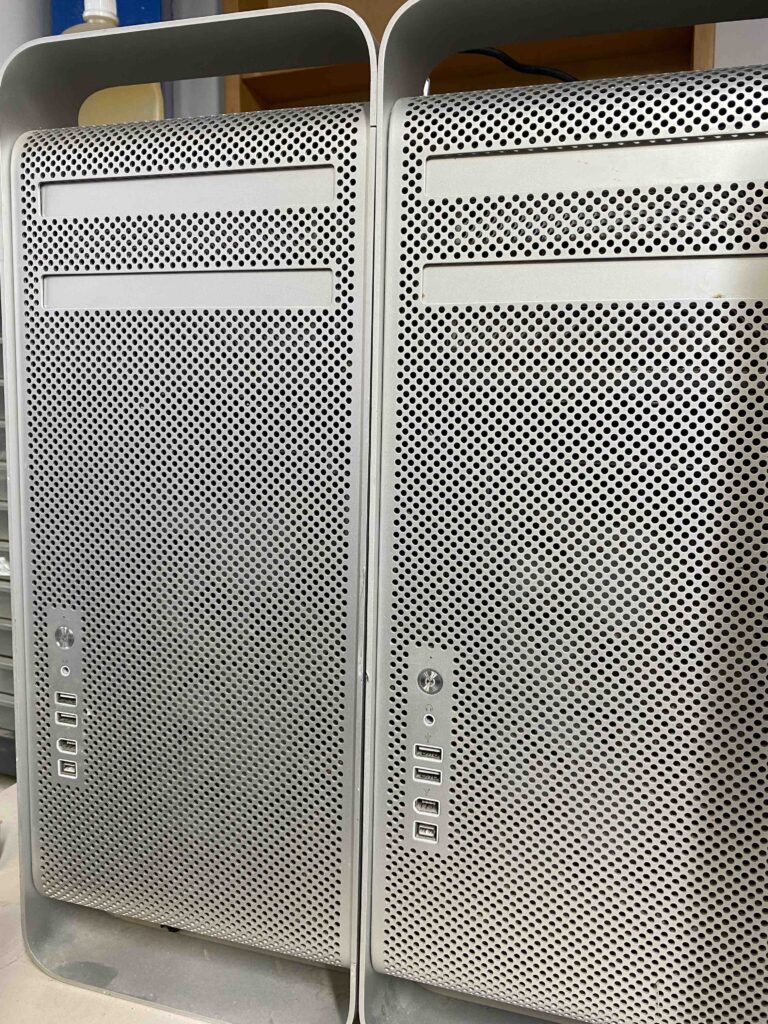
Step 1: Restart your Mac like a ninja
- Click on the apple logo 🍎 in the upper left corner.
- Select Reset.
- While it restarts, hold down these magic keys: Command (⌘) + R.
This will open Recovery Mode.
📌 What is Recovery Mode?
It’s like your Mac’s secret control room, where you can fix big problems or, in this case, give it a complete reset.
Step 2: Clean the disk (bye-bye, digital garbage!)
- Once in Recovery Mode, select Disk Utility and click “Continue”.
Note: This is where EVERYTHING will be erased, so make sure you have backed it up first. - Select your hard disk (usually called Macintosh HD).
- Click on Delete.
Use these options:Polylang placeholder do not modify
- Click on Erase and you are done, your disk is clean as a whistle.
Step 3: Install macOS (the brain of your Mac)
- Close Disk Utility and return to the main Recovery Mode menu.
- Select Reinstall macOS and click “Continue”.
Follow the on-screen instructions.
Your Mac will now download and install a brand new version of the operating system!
📌 What is macOS?
It’s your Mac’s operating system, like the brain that makes everything work. Reinstalling it will return your Mac to its original state.
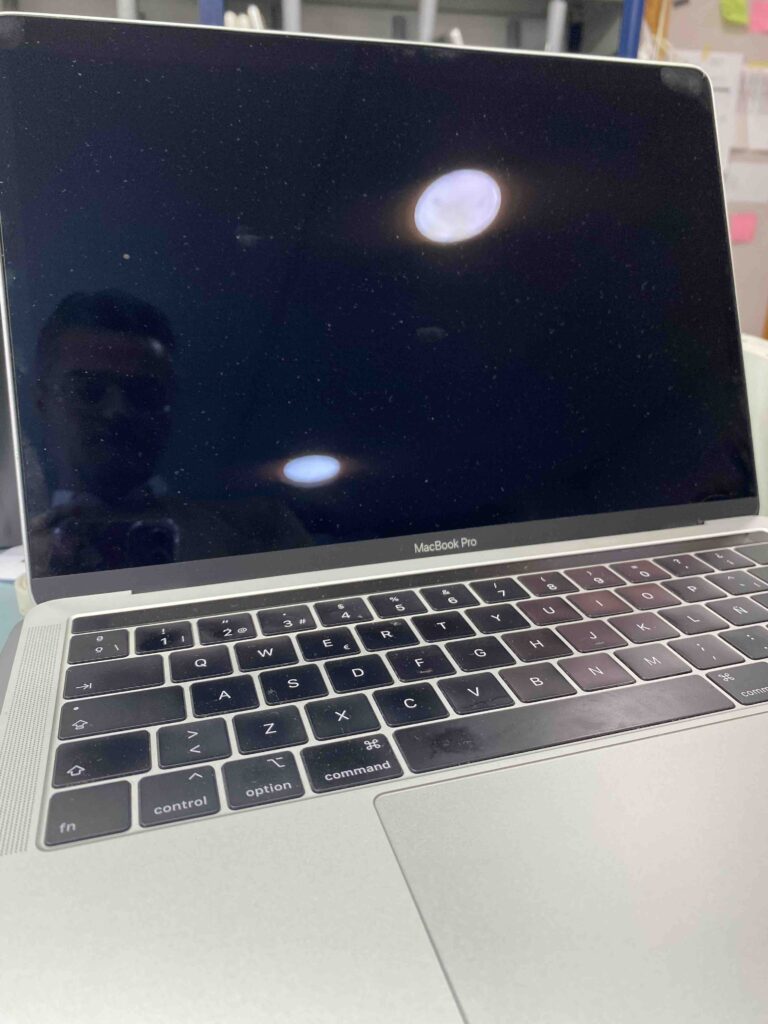
Step 4: Configure your Mac as new
When it finishes installing macOS, your Mac will restart and ask you to set it up, as if you just bought it. Here are some steps you will follow:
- Select your language and region.
- Connect to your Wi-Fi network.
- Sign in with your Apple ID account (the one you use to download apps and sync your devices).
Step 5: Get your stuff back (welcome back!)
If you made a backup, you can now restore it to recover your files:
- Open Migration Assistant (you will be prompted for it during setup or you can search for it later).
- Connect your external hard drive with the Time Machine copy.
- Follow the steps to restore your data – Voilà, everything is back!
Frequently asked questions (and simple answers):
❓ How long does this take?
It depends on your internet connection and the speed of your Mac, but estimate a couple of hours.
Will I lose all my apps?
Yes, you will have to reinstall them, but this way you avoid carrying “digital junk” that you no longer use.
❓ What if I didn’t make a backup?
Oops… Well, what’s lost is lost. But at least your Mac will be faster. Next time, copy your stuff first.
🎉 Congratulations! You now have a Mac that’s clean, fast and ready to go back to being the work or study partner you always wanted 😉 Wasn ‘t that hard, was it 😉?