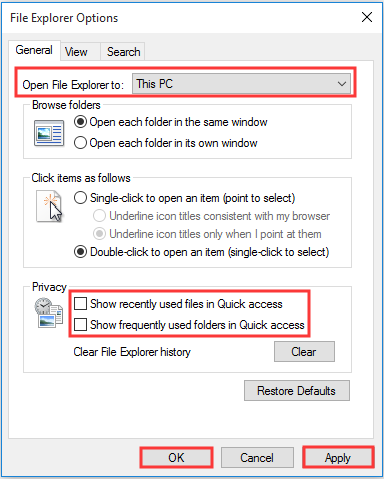¿Al iniciar windows tu explorer se queda colgado?,¿El explorador de Windows 10 se bloquea? Aquí tienes 10 soluciones
¿Que harás si el explorer se queda colgado o se bloquea.?
Si no tienes ni idea de cómo librarte de este problema, entonces este artículo te contará la respuesta.
Aquí puedes encontrar distintos métodos.
El explorador de Windows, al que también se llama explorador de archivos o explorer.exe, es una de las aplicaciones más utilizadas en equipos con Windows.
Pero, en ocasiones nos podemos encontrar con problemas serios relacionados con él, por ejemplo, que el el explorador de archivos no responde y el explorador de Windows necesita reiniciarse.
Este artículo está enfocado en el problema el explorador de Windows 10 se bloquea y no te sale nada en la barra inferior de tu windows, o simplemente se queda pensando.
Existen varias causas por las que el explorador de Windows se bloquea en Windows 10: por una configuración incorrecta del sistema, porque tengamos un software de terceros incompatible, por problemas con los permisos y por otras causas más.
10 Soluciones para cuando el explorador de Windows 10 se bloquea
Antes de que pruebes los métodos que te explicamos a continuación, tendrás que asegurarte de que tienes una conexión estable a Internet e iniciar sesión como administrador en tu ordenador.
Si pasas de leer te dejo una Guía rápida en vídeo:
Solución 1: Mantener tu instalación de Windows actualizada
La primera solución y la más sencilla que puedes probar para solucionar este problema es mantener tu Windows actualizado. Mantener tu sistema operativo actualizado puede ayudarte a solucionar muchos problemas relacionados con el sistema.
Pero, en caso de que no estés seguro de que tu sistema Windows se encuentra actualizado, sigue las instrucciones que aparecen a continuación para buscar nuevas actualizaciones:
Paso 1:
Presiona las teclas Windows + I a la vez para abrir los Ajustes y luego elige Actualización y seguridad.
Paso 2:
elige Windows Update y luego haz clic en Buscar actualizaciones en el panel que tienes a la derecha.
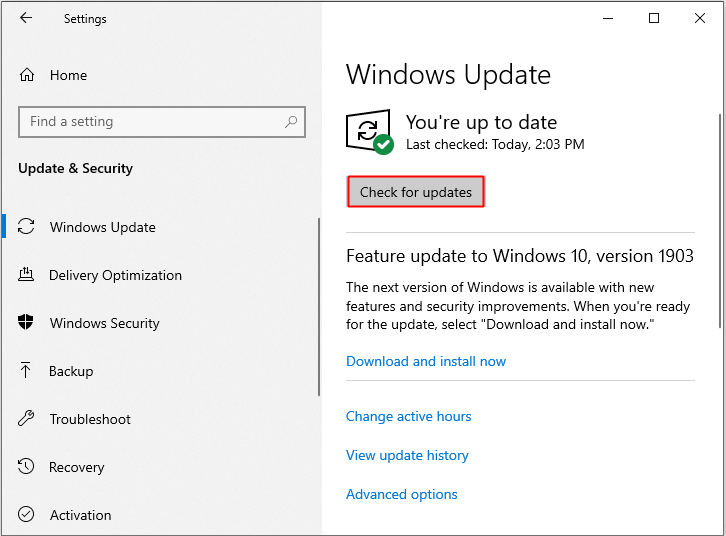
Paso 3:
si hay actualizaciones disponibles, Windows empezará a bajárselas de manera automática. Después de haber descargado las actualizaciones con éxito, reinicia tu ordenador para que se lleve a cabo el proceso de instalación.
Cuando hayas actualizado el sistema operativo, podrás ver si el explorador de archivos de Windows 10 sigue bloqueándose. Si es así, sigue probando los métodos siguientes.
Solución 2: deshabilitar las miniaturas
Las miniaturas pueden tener la culpa de que el explorador de Windows 10 no deje de bloquearse, sobre todo cuando hay un buen número de imágenes en una determinada carpeta. Así, desactivar las miniaturas puede ser una solución útil para solucionar el problema de que el explorador de Windows 10 no para de bloquearse. Aquí tienes una guía rápida para desactivarlas.
Paso 1:
escribir panel de control en la barra de búsqueda y después hacer clic en el Panel de control.
Paso 2:
ajustarlo como Ver por: iconos grandes y después haz clic en las opciones del explorador de archivos.
Paso 3:
dirígete a la pestaña de Ver y luego comprueba que está activado Mostrar siempre iconos, nunca vistas en miniatura. Haz clic en Aplicar y en Aceptar para guardar los cambios.
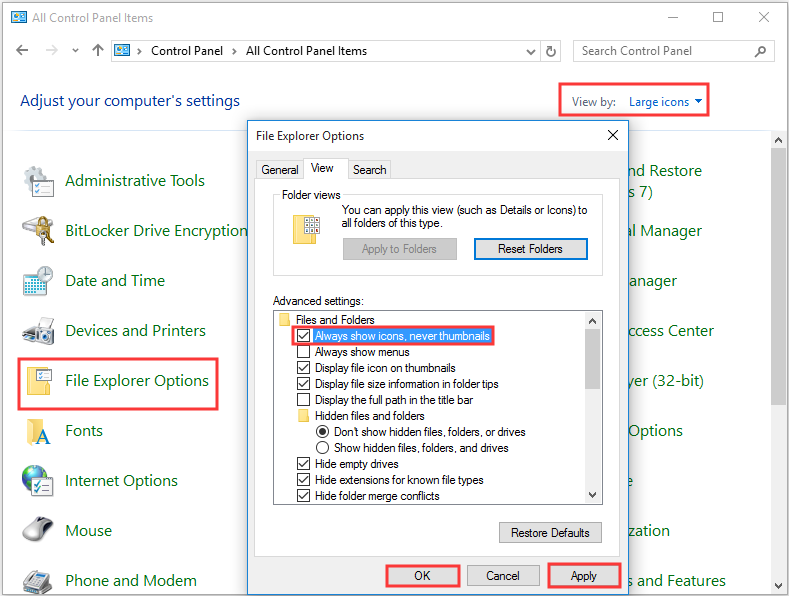
Después de haber desactivado las vistas en miniatura, debe haberse solucionado el problema de que el explorador de archivos de Windows 10 no para de colgarse.
Solución 3: limpiar el historial del explorador de archivos
Limpiar el historial del explorador de archivos de Windows puede ayudarte a resolver el problema de que el explorador de archivos de Windows 10 se bloquea. Sigue estos pasos para hacerlo:
Paso 1:
abre las opciones del explorador de archivos y después dirígete a la pestaña General.
Paso 2:
haz clic en Limpiar, en la sección de privacidad. A continuación, se limpiará el historial del explorador de archivos en unos segundos.
Solución 4: lanzar las ventanas de carpeta en un proceso separado
Por defecto, todas las ventanas del explorador de archivos se ejecutan en el proceso explorer.exe. Por tanto, en caso de que una de las ventanas del explorador de archivos se cuelgue, el problema de que el explorador de Windows no para de bloquearse seguirá apareciendo.
Para poder solucionar este problema, tendrás que activar el ajuste de “iniciar ventanas de carpetas en un proceso por separado”. Aquí tienes una guía rápida para desactivarlas.
Paso 1:
abrir las opciones del explorador de archivos y después ir a la pestaña Ver.
Paso 2:
marcar la opción iniciar ventanas de carpetas en un proceso separado y después, hacer clic en Aplicar y Aceptar para guardar los cambios.
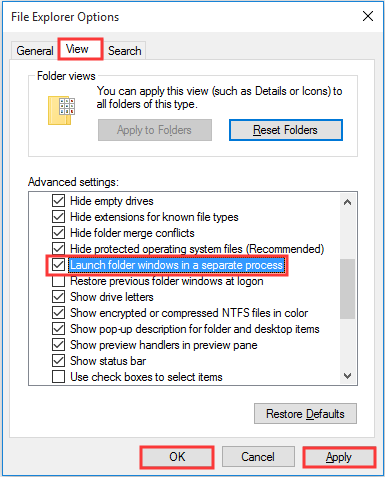
Solución 5: ejecutar un análisis de CHKDSK y SFC
También puedes probar a ejecutar sendos análisis con CHKDISK y SFC para ver si puedes solucionar el problema el explorador de archivos de Windows 10 se bloquea.
Realizar una verificación del disco duro
Paso 1:
introduce cmd en la caja de búsqueda y después haz clic derecho en el símbolo del sistema para elegir la opción ejecutar como administrador. Luego, haz clic en sí.
Paso 2:
introduce chkdsk /f /r en la ventana y después pulsa la tecla intro.
Paso 3:
pulsa la tecla Y para confirmar que quieres ejecutar un análisis del disco duro la próxima vez que arranque el sistema y luego pulsa la tecla intro. A continuación, sal de la ventana de la línea de comandos.
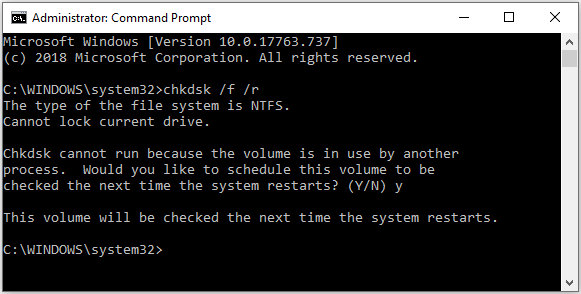
Ahora, reinicia tu ordenador para que Windows lleve a cabo la comprobación del disco duro. A continuación, comprueba si esto sirve para resolver el problema el explorador de archivos de Windows 10 no deja de bloquearse.
Llevar a cabo una comprobación del sistema de archivos
Si CHKDSK no funciona, entonces puedes probar a realizar una comprobación del sistema de archivos.
Paso 1:
abrir el símbolo del sistema como administrador.
Paso 2:
introducir sfc /scannow en esta ventana y luego presionar intro.
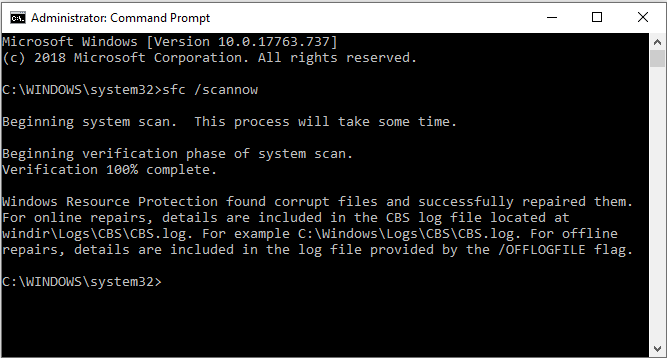
A continuación, espera a que Windows detecte que tienes archivos dañados, si los hubiera, y Windows los reparará automáticamente.
Ahora, reinicia tu equipo para comprobar si el explorador de Windows 10 se sigue bloqueando, si lo hace, prueba los métodos siguientes.
Solución 6: hacer cambios al controlador de la tarjeta gráfica
Si tenemos unos controladores de la tarjeta gráfica desactualizados, estos pueden estar provocando un el problema el explorador de archivos de Windows 10 se bloquea, por por lo tanto, tendrás que actualizar o volver a instalar el controlador de la tarjeta gráfica. Aquí tienes el tutorial para volver a instalar el controlador de tu tarjeta gráfica:
Paso 1:
presionar las teclas Win + X al mismo tiempo para elegir el Administrador de dispositivos.
Paso 2:
ampliar los Adaptadores de pantalla en la ventana emergente nueva, luego haz clic derecho sobre tu tarjeta gráfica para elegir la opción Desinstalar dispositivo.
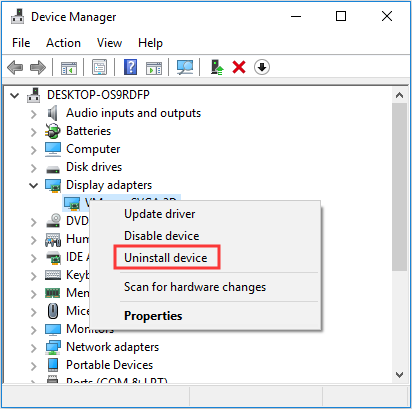
Paso 3: marca Eliminar el software del controlador para este dispositivo y después haz clic en Desinstalar.
Paso 4: reinicia tu ordenador, el sistema volverá a instalar el controlador de la tarjeta gráfica automáticamente.
Paso 5: en caso de que Windows no reinstale el controlador de tu tarjeta gráfica, entonces tendrás que pasarte por la página web del fabricante de la tarjeta gráfica y descargar una versión más reciente del controlador que corresponda a tu dispositivo.
Paso 6: abre el Administrador de dispositivos nuevamente, haz clic en Acción en la parte superior y elige Buscar cambios de hardware .
Cuando termine el proceso, reinicia tu equipo para comprobar si el explorador de archivos de Windows 10 se sigue bloqueando. Si sigue ocurriendo, prueba las siguientes soluciones.
Solución 7: comprueba los complementos que tengas instalados
La culpa de que el explorador de Windows 10 se bloquee pueden ser los complementos que tengamos instalados. Existen distintas aplicaciones que instalan complementos al explorador de archivos de Windows. Estos son unos complementos realmente cómodos, pero también pueden ralentizar o bloquear el explorador de Windows.
Por lo tanto, debes comprobar si tienes algunos complementos instalados en el explorador de Windows. Si efectivamente tienes complementos instalados, debes desactivarlos o desinstalar todos los complementos de terceros. Y, si esta solución funciona, puedes ir habilitando de nuevo los complementos uno por uno para descubrir cuál de ellos tiene la culpa de los bloqueos.
Puedes consultar la información detallada sobre estos complementos de terceros y luego desactivar los complementos instalados.
Solución 8: ejecutar Netsh Winsock Reset
Ejecutar Netsh Winsock Reset puede ayudarte a solucionar el problema de que el explorador de Windows 10 se bloquea. Sigue estos pasos para hacerlo:
Paso 1: abrir el símbolo del sistema como administrador.
Paso 2: introduce netsh winsock reset en esta ventana y luego presiona intro.
Paso 3: reinicia tu ordenador y luego comprueba si el explorador de archivos de Windows se cuelga.
Solución 9: verificar los permisos de la cuenta
Si te has dado cuenta de que el explorador de Windows 10 se bloquea cuando intentas acceder a una carpeta determinada, entonces lo mejor será ver si tienes permiso completo sobre esa carpeta. Sigue las instrucciones a continuación para hacerlo:
Paso 1: abre el explorador de archivos, después haz clic derecho sobre la carpeta en la que quieras hacer los cambios para elegir las Propiedades.
Paso 2: dirígete a la pestaña de Seguridad pestaña y luego elige Avanzado.
Paso 3: haz clic en cambiar, al lado de Propietario, para luego entrar a administrador (tu cuenta de usuario) en el recuadro que tienes debajo de la opción escriba el nombre de objeto a seleccionar. Hacer clic en Comprobar nombres para asegurarte de que el nombre está correcto. Haz clic en Aceptar para salir de Seleccionar usuario o grupo y luego haz clic en Aceptar para que se guarden los cambios realizados.
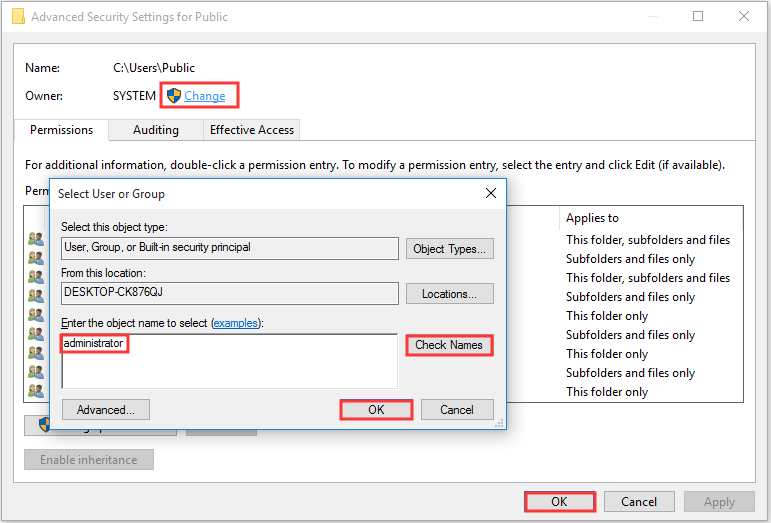
Paso 4: en la ventana de las Propiedades del usuario, entra a la pestaña Seguridad y luego haz clic en Editar… para modificar los permisos.
Paso 5: en la sección de Permisos para administradores, marca la opción Control total (permitir) y luego haz clic en Aceptar para guardar los cambios.
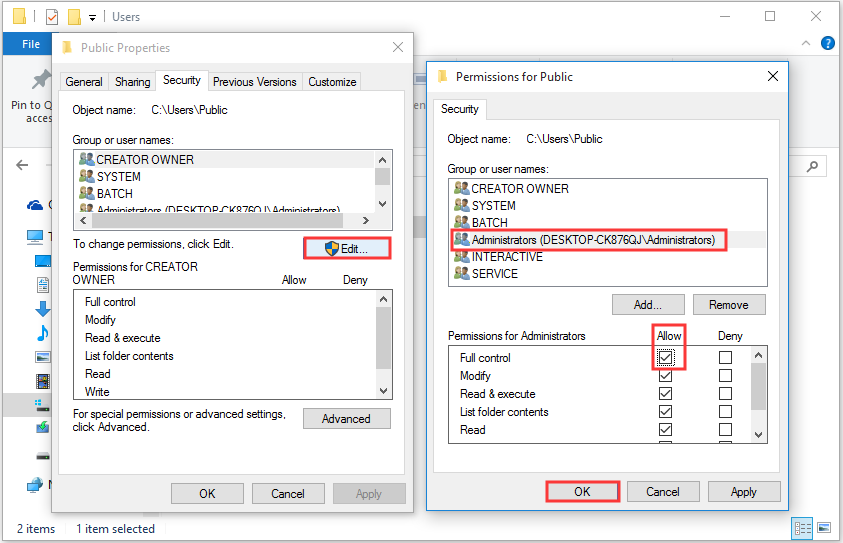
Cuando tengas permiso completo para acceder a esa carpeta, comprueba si el explorador de Windows 10 se bloquea se ha solucionado.
Solución 10: deshabilitar el acceso rápido y configurar Abrir el explorador de archivos en esta PC
En casi todos los casos, el acceso rápido puede acelerar y facilitar el abrir una carpeta. No obstante, esta puede ser la causa de que el explorador de Windows 10 se bloquea. Por lo tanto, puedes probar a deshabilitar el acceso rápido para ver si sirve para solucionar este problema. Aquí tienes el tutorial:
Paso 1: abre las opciones del explorador de archivos y después dirígete a la pestaña General.
Paso 2: ajusta la opción Abrir el explorador de archivos en este PC en lugar del Acceso rápido.
Paso 3: desmarca las dos opciones Mostrar archivos usados recientemente en el acceso rápido y Mostrar carpetas de uso frecuente en el acceso rápido, en la sección de Privacidad. Haz clic en Aplicar y en Aceptar para almacenar los cambios.