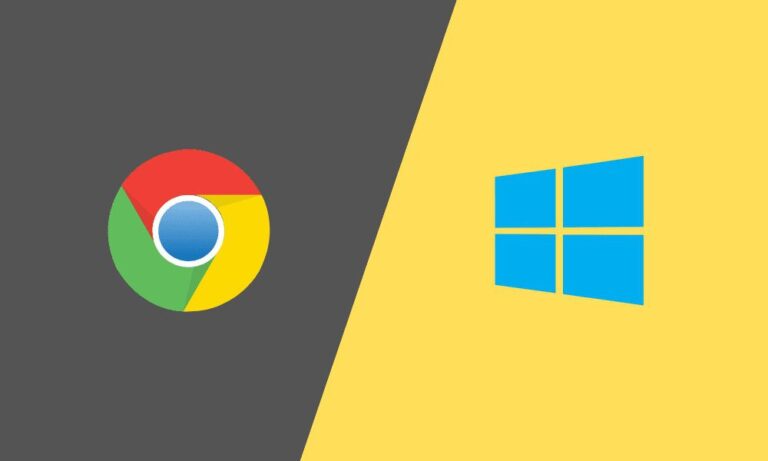¿Necesitas exportar marcadores en Chrome?
Aprende a exportar todos tus datos y configuraciones en Google Chrome fácilmente.
¡Asegura tu información y facilita la transición entre dispositivos con esta guía completa y detallada!
Mega guia para Descubrir Cómo Exportar Todo en Google Chrome para instalarlo en un pc nuevo.
1. Exportar Chrome
Verifica los siguientes pasos previos para exportar todos los datos de Google Chrome:
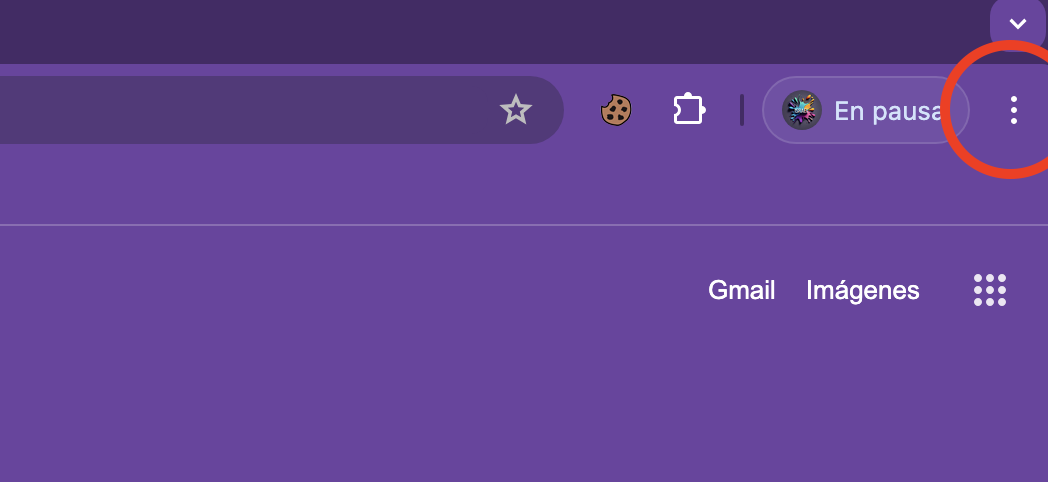
- Abre Google Chrome.
- Ve a «Configuración» > «Sincronización y servicios de Google».
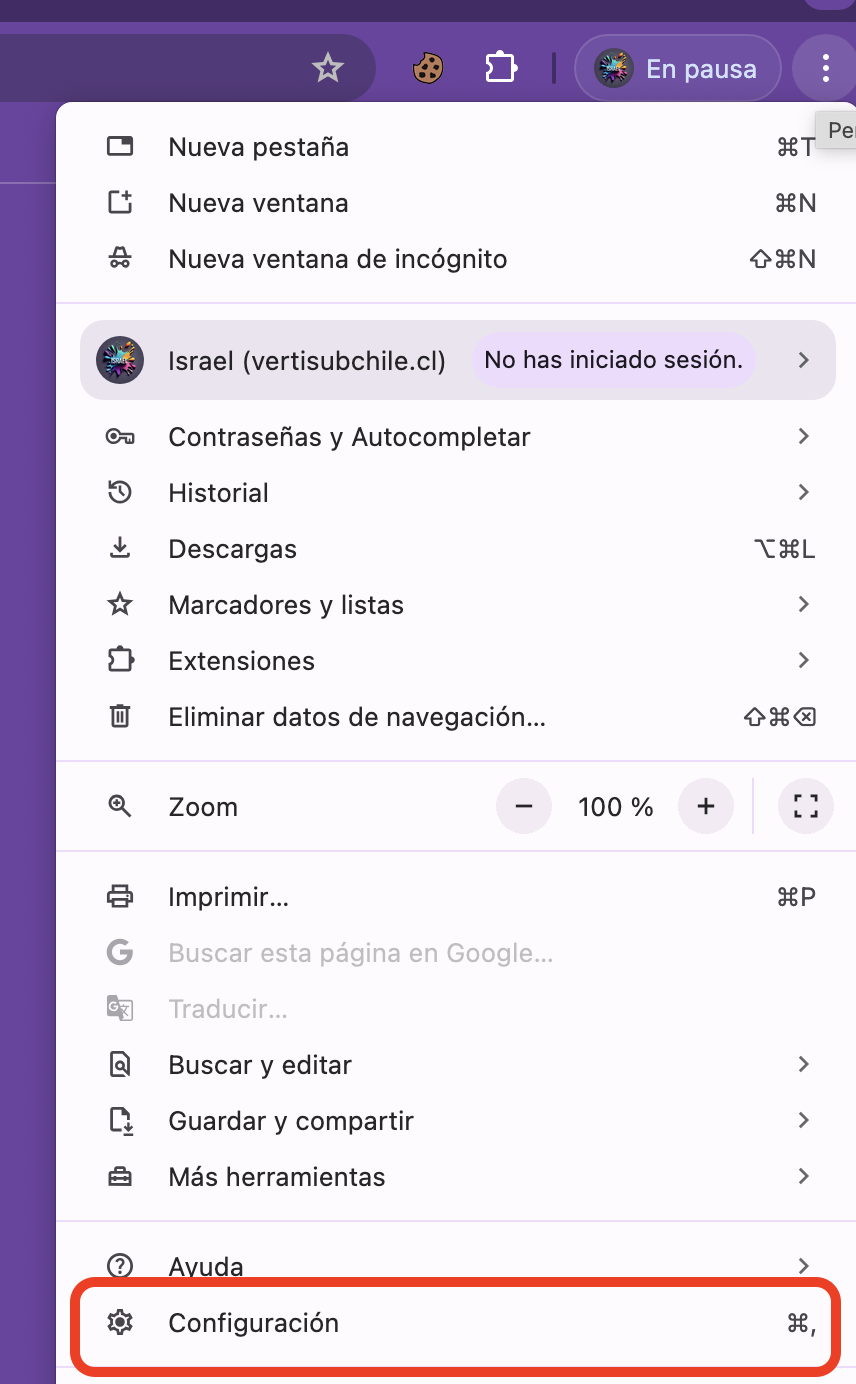
- Asegúrate de que la sincronización esté activada para exportar datos como marcadores, historial y contraseñas a la nube de Google.
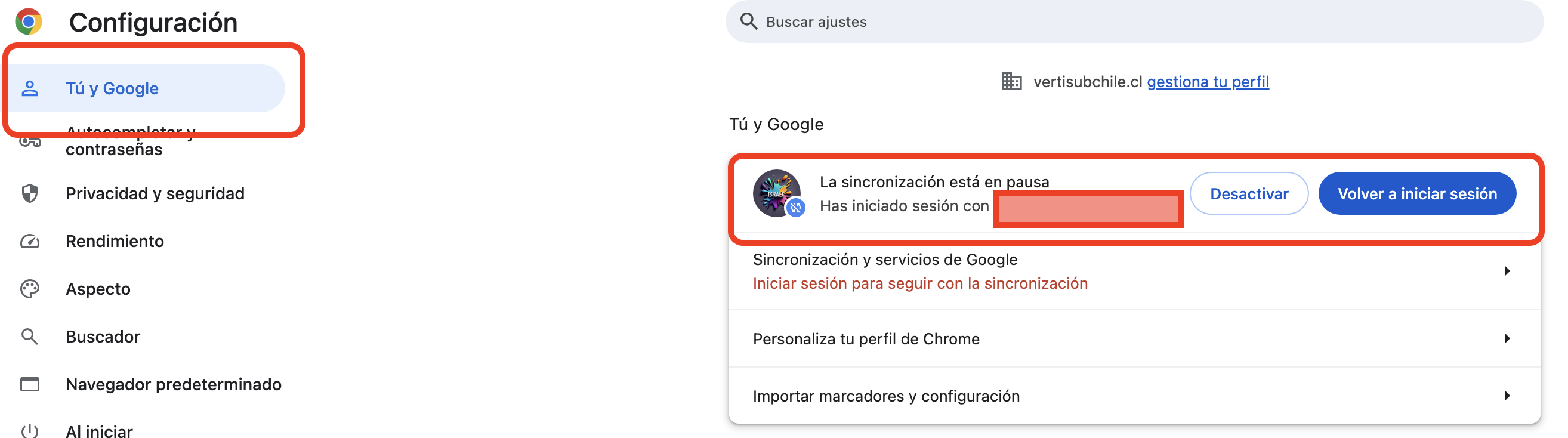
2. Exportar Chrome a Otro PC
Para transferir tus datos de Chrome a otro PC:
- Activa la sincronización en tu ordenador actual (ver pasos anteriores).
- Inicia sesión en tu cuenta de Google en el nuevo PC y activa la sincronización para importar todos tus datos.
3. Exportar Configuración de Chrome
Este proceso es el mismo para «exportar configuración Chrome«, «exportar configuración Chrome a otro ordenador», «exportar configuración de Google Chrome», y «exportar configuración Google Chrome»:
- Inicia Google Chrome en el nuevo equipo en el que quieres clonar tu configuración de Google.
- Abre Chrome y ve a «Configuración». (los 3 puntitos de la derecha arriba)
- Activa la sincronización para guardar todas tus configuraciones en la cuenta de Google.
- En el nuevo dispositivo, inicia sesión en tu cuenta de Google para recuperar la configuración.
4. Exportar Cookies de Chrome
Para exportar cookies en el equipo antiguo:
- Instala la extensión «EditThisCookie» desde la Chrome Web Store.
- Abre la extensión y selecciona «Exportar» para guardar las cookies en un archivo.
- Transfiere el archivo al nuevo dispositivo y utiliza la misma extensión para importar las cookies.
5. Exportar Datos de Chrome
Para exportar todos los datos de Chrome:
- Abre Chrome y activa la sincronización en «Configuración».
- Inicia sesión en el nuevo dispositivo para sincronizar y transferir todos los datos.
6. Exportar Extensiones de Chrome
Para exportar extensiones:
- Abre Chrome y ve a «chrome://extensions/».
- Activa el «Modo desarrollador».
- Haz clic en «Empaquetar extensión» para descargar el archivo.
- Transfiere el archivo y carga la extensión manualmente en el nuevo dispositivo.
7. Exportar Marcadores en Chrome o Favoritos de Chrome a Otro Ordenador
Para exportar marcadores de Chrome:
- Abre Chrome en el ordenador original.
- Ve a «Marcadores» > «Administrador de marcadores».
- Haz clic en los tres puntos verticales y selecciona «Exportar marcadores».
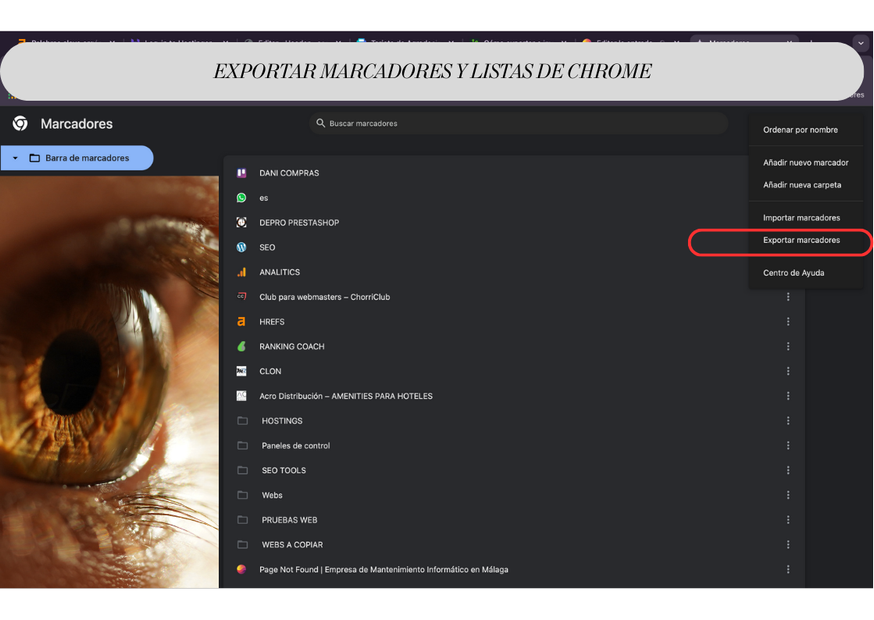
- Guarda el archivo .html y transfiérelo al nuevo ordenador. Puedes copiarlo en tu espacio Google drive y así lo tienes siempre a mano.
- En el nuevo ordenador, importa los marcadores desde «Administrador de marcadores».
8. Exportar Historial de Chrome
Para exportar el historial de navegación:
- Utiliza una extensión como «Chrome History Export».
- Abre la extensión y sigue las instrucciones para exportar el historial a un archivo.
- Transfiere el archivo al nuevo dispositivo.
9. Exportar Información de Chrome
Para exportar toda la información (configuración, marcadores, historial, etc.):
- Activa la sincronización en «Configuración» de Chrome.
- Inicia sesión en tu cuenta de Google en el nuevo dispositivo para sincronizar y transferir toda la información.
10. Exportar Perfiles de Google Chrome
Para exportar perfiles de Chrome:
- Navega a la carpeta de usuario de Chrome (
C:\Users\TuUsuario\AppData\Local\Google\Chrome\User Data). - Copia la carpeta del perfil.
- Pega la carpeta en la misma ubicación en el nuevo ordenador.
11. Exportar Toda la Configuración de Chrome
Para exportar toda la configuración:
- Activa la sincronización en «Configuración».
- Inicia sesión en el nuevo dispositivo para importar todas las configuraciones.
12. Google Chrome Configuración
Para acceder y ajustar la configuración de Google Chrome:
- Abre Chrome y haz clic en los tres puntos verticales en la esquina superior derecha.
- Selecciona «Configuración» para acceder a todas las opciones de personalización y ajustes.
Esta guía proporciona pasos detallados para exportar diversos datos y configuraciones en Google Chrome, asegurando una transición fluida entre dispositivos o respaldando tu información de manera eficiente.
¡Si te atreves lo podemos automatizar! Puedes hacerlo en 1 sólo paso
Para crear un archivo .bat que automatice el proceso de exportación y copia de datos y configuraciones de Google Chrome, podríamos incluir scripts que realicen copias de seguridad de perfiles y datos clave de Chrome.
Ten en cuenta que algunas tareas, como la exportación de cookies o el historial de navegación, pueden necesitar scripts adicionales o herramientas específicas que no se pueden manejar directamente desde un archivo .bat. Sin embargo, podemos crear un script básico que cubra la mayoría de los casos:
Archivo BAT para Exportar Datos de Google Chrome
Puedes copiar este código y pegarlo en tu archibo .bat
Recuerda que la terminación del archivo has de cambiarla de txt a .bat para que funcione.@echo off
setlocal
:: Configura las variables
set "ChromeUserData=%LOCALAPPDATA%\Google\Chrome\User Data"
set "BackupDir=%USERPROFILE%\Desktop\ChromeBackup"
:: Crea el directorio de respaldo
if not exist "%BackupDir%" mkdir "%BackupDir%"
:: Copia la carpeta de usuario de Chrome
echo Copiando datos de usuario de Chrome...
xcopy "%ChromeUserData%" "%BackupDir%\User Data" /E /I /H /C /K /Y
:: Exportar marcadores
echo Exportando marcadores...
set "BookmarkFile=Bookmarks"
copy "%ChromeUserData%\Default\%BookmarkFile%" "%BackupDir%\%BookmarkFile%"
:: Exportar extensiones
echo Exportando extensiones...
xcopy "%ChromeUserData%\Default\Extensions" "%BackupDir%\Extensions" /E /I /H /C /K /Y
:: Notificación de finalización
echo Exportación completada. Los datos se han guardado en %BackupDir%
pause
endlocal
exit /b
Instrucciones para Usar el Archivo BAT
- Crear el Archivo BAT:
- Abre un editor de texto como el Bloc de notas.
- Copia y pega el script anterior en el editor de texto.
- Guarda el archivo con la extensión
.bat, por ejemplo,backup_chrome.bat.
- Ejecutar el Archivo BAT:
- Haz doble clic en el archivo
.batpara ejecutarlo. - El script creará una copia de seguridad de los datos de Chrome en una carpeta llamada
ChromeBackupen el escritorio.
- Haz doble clic en el archivo
Ojo, esto tiene sus Limitaciones y Consideraciones
- Cookies y Historial: La exportación de cookies y el historial de navegación pueden requerir herramientas adicionales o scripts más avanzados. Para ello, se recomienda utilizar extensiones específicas de Chrome como «EditThisCookie» para cookies.
- Sincronización en la Nube: Si prefieres una solución más simple y completa, activar la sincronización de Chrome con tu cuenta de Google es una manera eficaz de asegurar que todos tus datos se transfieran automáticamente entre dispositivos.
Este archivo BAT cubrirá la mayoría de los aspectos básicos de la exportación de datos y configuraciones de Chrome. Para tareas más específicas o avanzadas, podrías necesitar scripts adicionales o herramientas de específicas para migrar perfiles de Chrome de forma Automática.
Suerte!