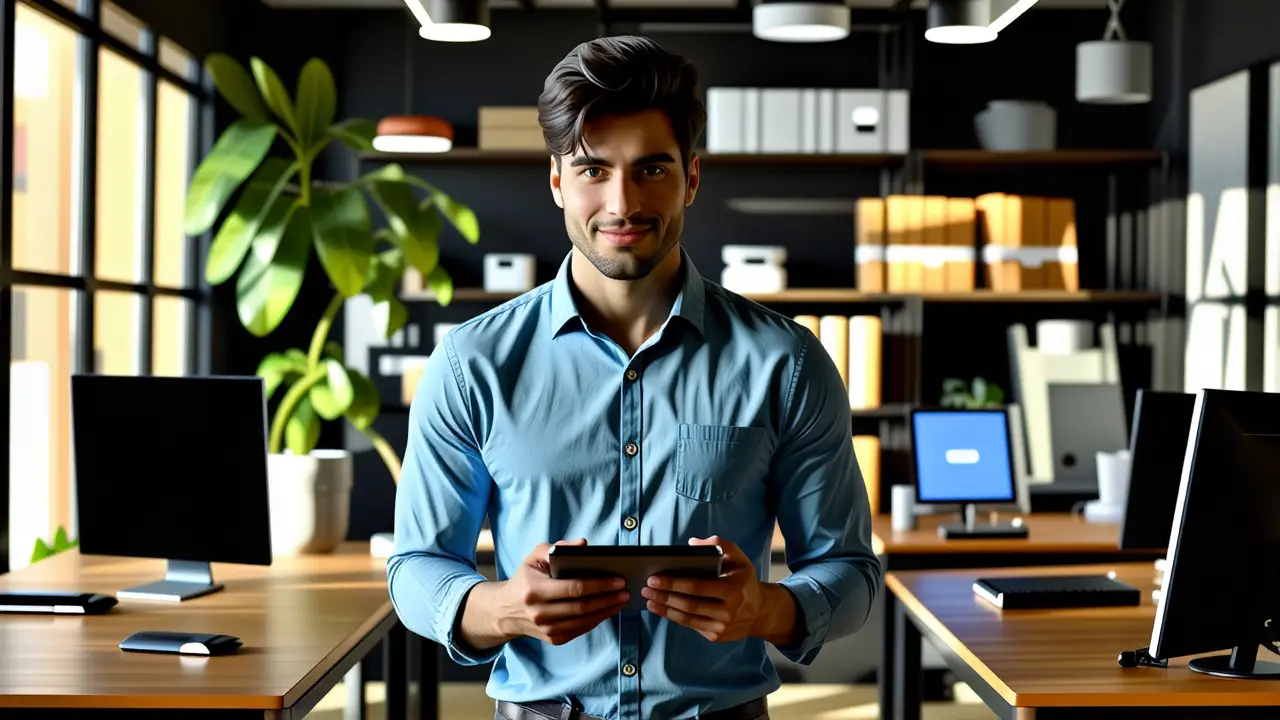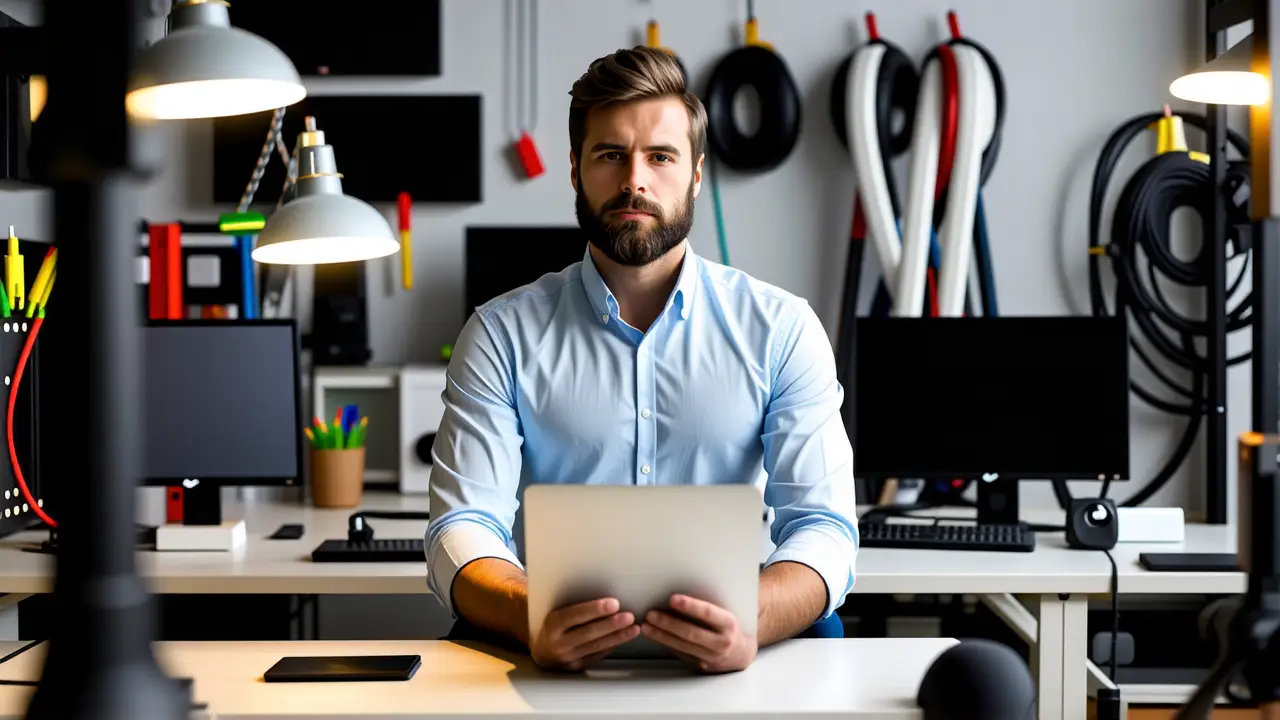Instalar Parallels Desktop en tu Mac es bastante sencillo.
Aquí tienes una guía paso a paso para ayudarte:

Requisitos Previos para instalar parallels en Mac:
- Hardware: Asegúrate de que tu Mac cumple con los requisitos mínimos del sistema para Parallels Desktop. Puedes verificarlos en la página oficial de Parallels.
- Sistema Operativo: Debes tener una versión compatible de macOS instalada en tu Mac.
- Espacio en Disco: Asegúrate de tener suficiente espacio libre en tu disco duro para la instalación de Parallels Desktop y para las máquinas virtuales que crearás.
Pasos para Instalar Parallels Desktop:
- Descarga Parallels Desktop:
- Visita el sitio web oficial de Parallels Desktop.
- Haz clic en el enlace de descarga para obtener el instalador.
- El archivo descargado usualmente estará en formato .dmg.
- Instala Parallels Desktop:
- Abre el archivo .dmg que has descargado.
- Verás el icono de Parallels Desktop. Arrástralo hacia la carpeta de Aplicaciones (o sigue las instrucciones para instalarlo si hay un asistente).

- Inicia Parallels Desktop:
- Ve a la carpeta de Aplicaciones en tu Mac.
- Busca y haz doble clic en el icono de Parallels Desktop para iniciarlo.
- Activa Parallels Desktop:
- Si es la primera vez que usas Parallels Desktop, deberás activarlo con una licencia válida. Sigue las instrucciones en pantalla para completar este proceso.
- Configura la Primera Máquina Virtual:
- Cuando inicies Parallels Desktop por primera vez, te guiará a través del proceso de creación de una máquina virtual (VM).
- Selecciona el sistema operativo que deseas instalar en la VM (por ejemplo, Windows, Linux, etc.).
- Sigue las instrucciones en pantalla para completar la configuración de la VM.
- Instala el Sistema Operativo en la Máquina Virtual:
- Una vez configurada la VM, procede a instalar el sistema operativo que seleccionaste dentro de la VM.
- Parallels Desktop te proporcionará herramientas para facilitar este proceso.
- Disfruta de Parallels Desktop:
- Una vez que hayas configurado todo, podrás usar Parallels Desktop para ejecutar aplicaciones y sistemas operativos adicionales en tu Mac.
Consejos Adicionales:
- Actualizaciones: Asegúrate de mantener Parallels Desktop actualizado para obtener las últimas características y correcciones de seguridad.
- Rendimiento: Dependiendo de tus necesidades, ajusta la configuración de Parallels Desktop para equilibrar el rendimiento y los recursos de tu Mac.
Siguiendo estos pasos, deberías poder instalar Parallels Desktop en tu Mac sin problemas y empezar a disfrutar de la capacidad de ejecutar múltiples sistemas operativos en tu computadora.
Boot Camp para mac
Boot Camp es una utilidad integrada en macOS que te permite instalar y ejecutar Windows (o cualquier otro sistema operativo compatible con Intel) en tu Mac. Aquí te dejo una guía paso a paso para instalar Windows utilizando Boot Camp:
Requisitos Previos:
- Modelo de Mac: Asegúrate de que tu Mac sea compatible con Boot Camp. Puedes verificar la compatibilidad en el sitio web de Apple.
- Espacio en Disco: Necesitarás suficiente espacio libre en tu disco duro para la instalación de Windows y cualquier aplicación que desees ejecutar en él.
- Licencia de Windows: Debes tener una copia válida de Windows. Boot Camp no proporciona una licencia de Windows; necesitarás comprar una por separado.
Pasos para Instalar Windows con Boot Camp:
- Abre Boot Camp Assistant:
- Ve a Finder > Aplicaciones > Utilidades y abre Boot Camp Assistant.
- Haz una Copia de Seguridad:
- Antes de comenzar, es recomendable hacer una copia de seguridad completa de tu Mac. Aunque Boot Camp no debería afectar tus archivos de macOS, siempre es mejor prevenir.
- Prepara tu Disco Duro:
- Boot Camp Assistant te guiará para crear una partición en tu disco duro donde se instalará Windows. Decide cuánto espacio asignarás a Windows (se recomienda al menos 40-50 GB para un uso básico).
- Descarga los Controladores de Windows:
- Boot Camp Assistant también te pedirá que descargues los controladores necesarios para que Windows funcione correctamente en tu Mac. Guarda estos controladores en un medio externo (como una unidad USB) porque los necesitarás después de instalar Windows.
- Instala Windows:
- Sigue las instrucciones en pantalla de Boot Camp Assistant para instalar Windows desde un disco o una imagen ISO. Asegúrate de tener la imagen ISO de Windows a mano si eliges esta opción.
- Configura Windows:
- Una vez que Windows esté instalado, tu Mac se reiniciará automáticamente en Windows.
- Sigue las instrucciones de configuración de Windows para completar la instalación.
- Instala los Controladores de Boot Camp:
- Después de iniciar sesión en Windows, conecta el medio externo donde guardaste los controladores de Boot Camp.
- Ejecuta el archivo de instalación de los controladores y sigue las instrucciones para instalarlos en Windows. Esto asegurará que todos los componentes de hardware de tu Mac funcionen correctamente en Windows.
- Para cambiar entre macOS y Windows, reinicia tu Mac y mantén presionada la tecla Option (Alt) durante el inicio. Esto te permitirá seleccionar entre macOS y Windows.
Consejos Adicionales:
- Actualizaciones: Mantén tu copia de Windows actualizada con las últimas actualizaciones de seguridad y de sistema operativo.
- Soporte de Apple: Si tienes problemas durante el proceso de instalación o configuración, consulta la documentación de Apple o busca asistencia en su sitio web.
Siguiendo estos pasos, podrás instalar y ejecutar Windows en tu Mac utilizando Boot Camp de manera efectiva.

Instalar windows en mac
Para instalar Windows en un Mac, puedes utilizar la herramienta Boot Camp de macOS, que te guiará a través del proceso de particionamiento del disco y la instalación de Windows. Aquí tienes una guía paso a paso:
Requisitos Previos:
- Modelo de Mac compatible: Verifica que tu Mac sea compatible con la versión de Windows que deseas instalar. Puedes encontrar la lista de modelos compatibles en el sitio web de Apple.
- Espacio en disco: Asegúrate de tener suficiente espacio libre en tu disco duro para la instalación de Windows. Se recomienda al menos 40-50 GB para un uso básico de Windows.
- Licencia de Windows: Necesitarás una copia válida de Windows. Boot Camp no proporciona una licencia de Windows; debes comprar una por separado.
- Medio de instalación de Windows: Puedes utilizar un disco de instalación de Windows o una imagen ISO descargada desde el sitio web de Microsoft.
Sistemas operativos invitados compatibles (Mac con Apple silicon):
Solo se admiten versiones Arm de los sistemas operativos.
- Ediciones de Windows 11 Pro y Enterprise(recomendado)
- Ubuntu Linux 23.04, 22.04, 21.10, 21.04, 20.10, 20.04
- Fedora Workstation 38, 37, 36, 35, 34, 33-1.2
- Red Hat Enterprise Linux 9
- Debian GNU/Linux 12, 11, 10
- Kali Linux 2023.1, 2022.2, 2022.1, 2021.3
- CentOS Stream 9
- macOS Monterey 12 (descarga en la aplicación)
- macOS Ventura 13 (descarga en la aplicación)
- macOS Sonoma 14 (descarga en la aplicación)
Sistemas operativos invitados compatibles (Mac con procesadores Intel):
Solo se admiten versiones x86 de los sistemas operativos.
Pasos para instalar Windows en un Mac usando Boot Camp:
- Abre Boot Camp Assistant:
- Ve a Finder > Aplicaciones > Utilidades y abre Boot Camp Assistant.
- Crear una partición para Windows:
- Boot Camp Assistant te guiará a través del proceso de particionamiento de tu disco duro. Decide cuánto espacio asignarás a Windows. Esta partición no debe ser modificada después de la instalación de Windows sin riesgo de pérdida de datos.
- Descarga los controladores de Boot Camp:
- Durante el proceso, Boot Camp Assistant te preguntará si deseas descargar los controladores de soporte de Windows para tu Mac. Es importante hacerlo ya que estos controladores permitirán que los componentes de hardware de tu Mac funcionen correctamente en Windows.
- Prepara el medio de instalación de Windows:
- Inserta tu disco de instalación de Windows o selecciona la imagen ISO descargada cuando se te solicite.
- Instala Windows:
- Sigue las instrucciones en pantalla para instalar Windows en la partición que creaste. Asegúrate de seleccionar la partición correcta durante el proceso de instalación.
- Instala los controladores de Boot Camp en Windows:
- Una vez que Windows esté instalado, reinicia tu Mac y arranca en Windows.
- Conecta el medio donde descargaste los controladores de Boot Camp.
- Ejecuta el archivo de instalación de los controladores y sigue las instrucciones para completar la instalación. Esto es crucial para asegurar que todo el hardware de tu Mac funcione correctamente en Windows.
- Después de instalar los controladores, podrás iniciar sesión tanto en macOS como en Windows.
- Para cambiar entre los sistemas operativos, reinicia tu Mac y mantén presionada la tecla Option (Alt) durante el arranque. Esto te permitirá seleccionar el sistema operativo que deseas usar.
Consejos adicionales:
- Actualizaciones: Mantén tanto macOS como Windows actualizados con las últimas actualizaciones de seguridad y sistema operativo.
- Respaldo de datos: Antes de iniciar el proceso de instalación, realiza una copia de seguridad completa de tus datos importantes por precaución.
- Soporte de Apple: Si encuentras algún problema durante el proceso de instalación, consulta la documentación de Apple o busca asistencia en su sitio web.
Siguiendo estos pasos, podrás instalar Windows en tu Mac utilizando Boot Camp de manera efectiva y disfrutar de un sistema dual boot con macOS y Windows en tu computadora.