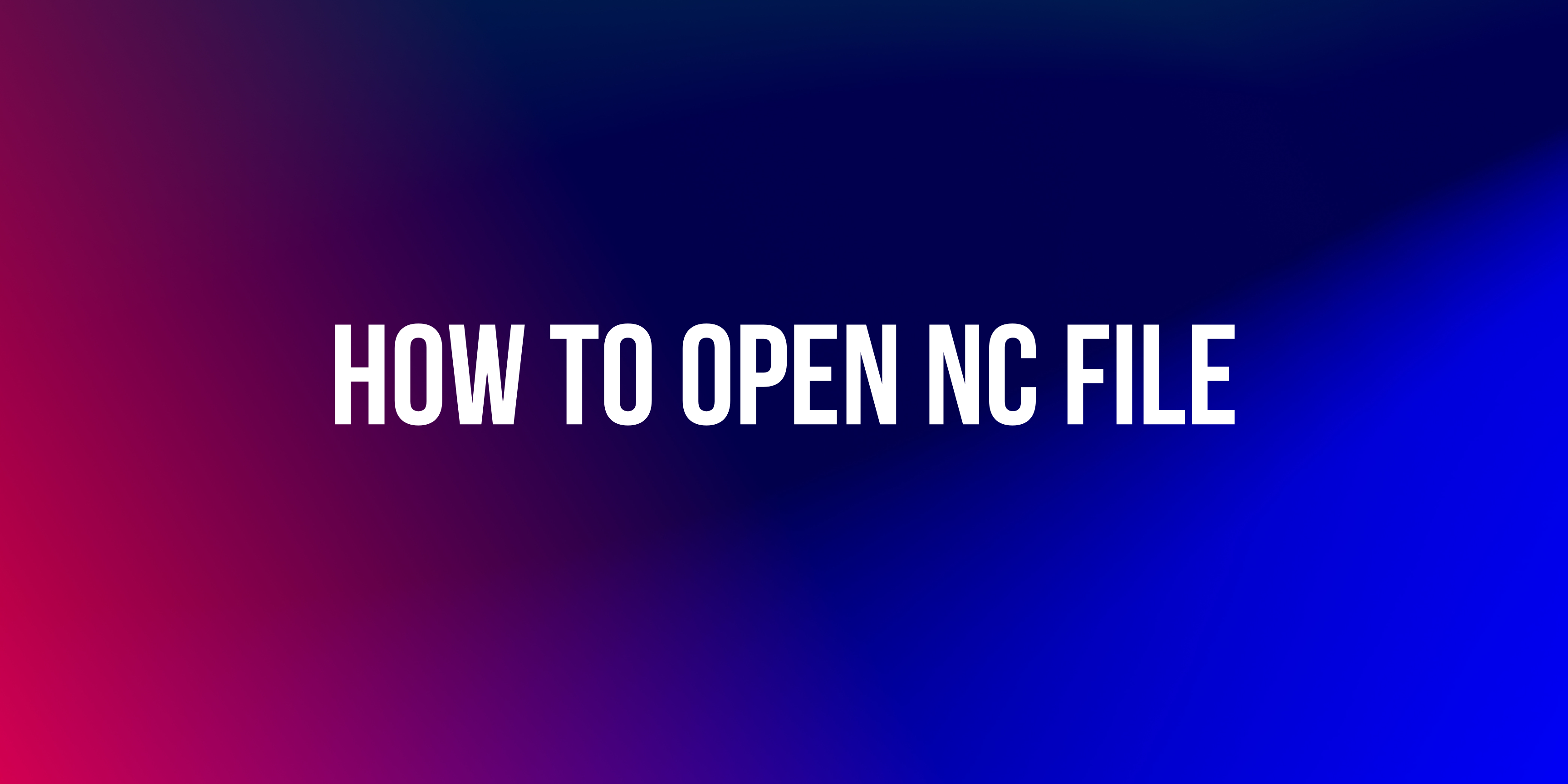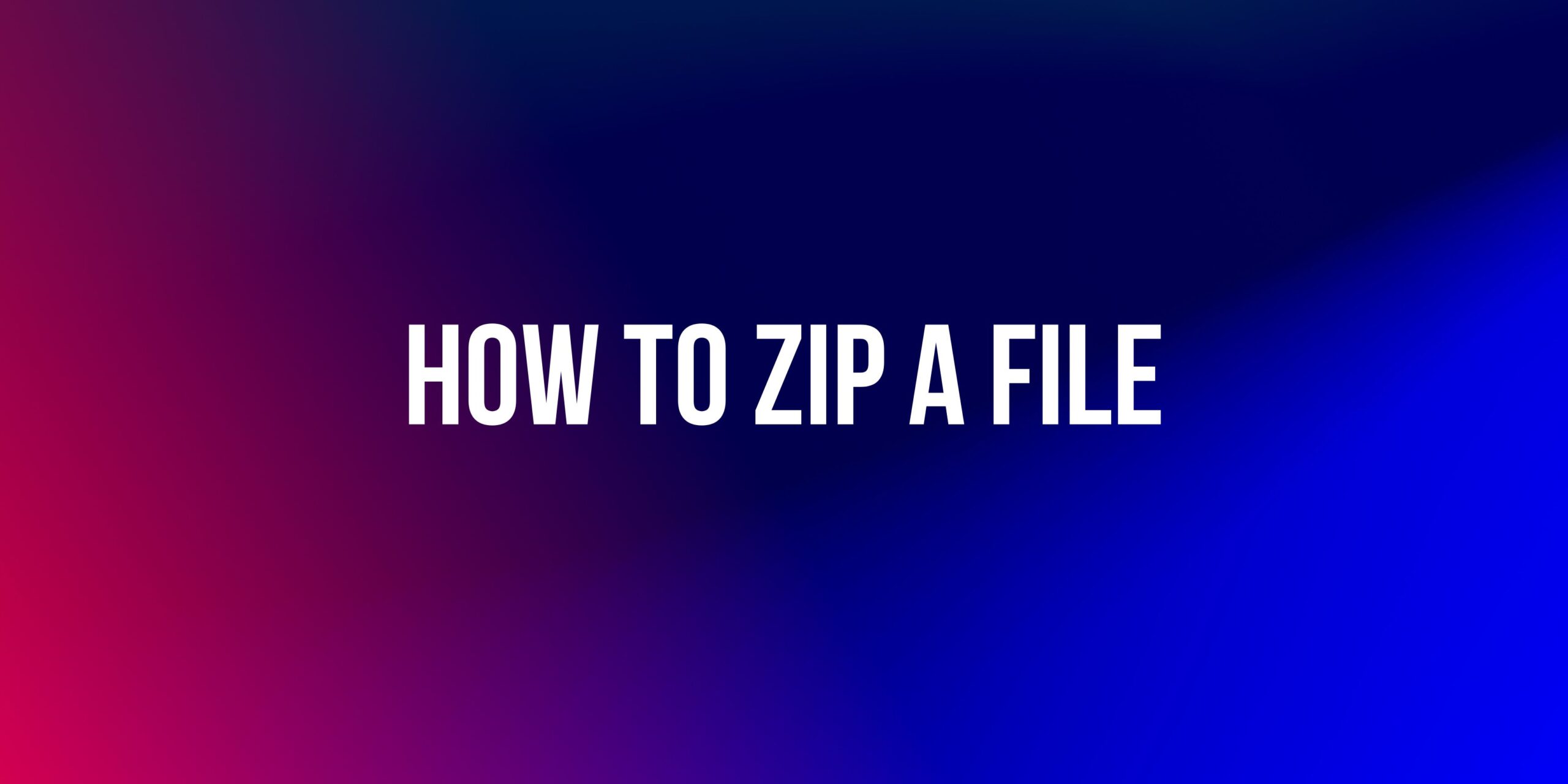Discovering how our computer’s operating system works, to use its tricks and shortcuts, is a great benefit to use it more efficiently and practically. If you want to know the best tricks for Windows 11, don’t miss this guide.
The latest update of Microsoft’s operating system, Windows, that hit the market is Windows 11. It is a very complete operating system, where you can find many shortcuts and tricks to perform all your actions more easily.
The Windows 11 operating system offers many tools not only to do everything in a more practical way but also to personalize your device.
The operating system is one of the most important components of software on a computer, so it is essential to choose a good one to fully enjoy all the tools of the device.
Although the latest version of Windows is Windows 11, many people choose to use the previous version, Windows 10, which also offers many benefits to users and meets all the requirements to be an optimal operating system.
The best tricks and shortcuts for Windows 11
Like most operating systems, you can find many shortcuts and tricks in Windows 11 that will allow you to make the most of all its tools. Here are some of them.
We will differentiate between touchpad shortcuts and shortcuts for computers that use a classic mouse, as the former have their own shortcuts. Let’s see what they are.
Touchpad shortcuts
If you have a notebook or any other device with a touchpad, you can consider the following Windows 11 shortcuts to optimize your actions:
- If you tap with three fingers at once, you open Cortana searches.
- If you swipe up with three fingers, you can open the task view and select which one you want to view.
- If you swipe down with three fingers, you will show the desktop.
- If you swipe with four fingers to either side, you can switch between virtual desktops.
- If you swipe up with four fingers, you will go to the multitasking screen.
Keyboard shortcuts
On the other hand, you can find many keyboard shortcuts to access different places on your computer more conveniently. These include the following:
- Windows + Tab to open the virtual desktops view
- Windows + Ctrl + D to create a new virtual desktop
- Windows + Ctrl + F4 to close the active desktop
- Shift + Delete to permanently delete a file without a recycle bin
- Windows + G to open the game bar
- Windows + H to start using dictation mode
- Windows + P to navigate between display modes with a connected second screen
These are some of the most used shortcuts. Additionally, you can continue using the famous Ctrl + C to copy and Ctrl + V to paste, as well as Ctrl + Z to undo an immediate action.
Customizing Windows 11
Like its previous version, if you use Windows 11, you can customize many of its functions to tailor the style to your preferences. Some of the customizations you can do with Windows 11 are as follows.
Start Menu
One of the aspects you can customize on your Windows 11 computer is the start menu, from which you access all the shortcuts to the programs and files on the device.
By default, the start menu will show you the most used files and applications and recent documents. If you prefer not to see all these shortcuts in your menu, you can remove them.
To do this, just go to “Personalization” and then “Start,” once there, you can select the option to turn off start menu suggestions.
Dark Mode
Many devices today offer the option to choose the mode you want to view the screen in. These modes can be light or dark. The dark mode of Windows 11 is ideal for gaining autonomy if it is a notebook and also for enjoying greater visual comfort.
If you want to select this mode on your computer, just go to “Personalization,” once there, go to “Colors” and select “Choose your mode.” There you will also find other options like transparency in the tabs and much more.
Split Screen
One of the most notable aspects of the personalization options that Windows 11 offers is the split screen. You can “split” the screen into up to four sections to organize the different programs you are using.
This option is ideal for people who multitask and need to have many windows or programs in view at once.
Take advantage of all the performance of Windows 11 with advanced settings
In addition to customizing your computer and applying the best shortcuts for a more practical use of all the system tools, you can also consider some settings to optimize the performance of your operating system.
Among these settings are disabling visual effects, disabling the automatic startup of some programs, freeing up disk space, and disabling notifications, among others. Let’s see how to do it.
Disable visual effects
To disable the system’s visual effects and thus optimize its performance and make it faster, just select “Run” in the start menu, and then enter the input “sysdm.cpl.” Once you have done this, go to “Advanced Options,” “Settings,” “Performance,” “Adjust for best performance” and that’s it. Just apply and accept.
Disable automatic startup of some programs
To disable the automatic startup of some programs that are not necessary and slow down the computer, just go to “Start,” “Status,” and once there, see which programs have automatic startup.
Then, select the programs you no longer want to have automatic startup by right-clicking and selecting “disable.”
Free up disk space
Freeing up disk space is one of the best advanced settings you can access to optimize the operation of your operating system.
To achieve this, just press Windows + R and type “cleanmgr.” Once you have done this, press “Enter” and select all the files you want to delete to free up disk space.
Finally, click on delete files and accept, and wait for the system to delete them so you can enjoy more disk space.
Disable notifications
Finally, another resource that Windows 11 offers if you want to optimize its performance is to disable notifications. To do this, you must open the start menu, go to “Settings,” then “System,” and finally go to “Notifications,” “Off.”
With all these advanced settings, you will notice how your computer’s operating system starts to improve its performance, allowing you to enjoy an unparalleled user experience.
Keep in mind all these tricks, shortcuts, and possibilities offered by Windows 11.